¶ Einführung
Um auf diese Seite zu gelangen, kannst du in der Seitenmenüleiste unter dem Namen des Standorts, an dem du deine Geräte hinzufügen möchtest, auf "Hinzufügen" klicken. Du gelangst dann auf eine Seite, die dem untenstehenden Screenshot ähnelt:
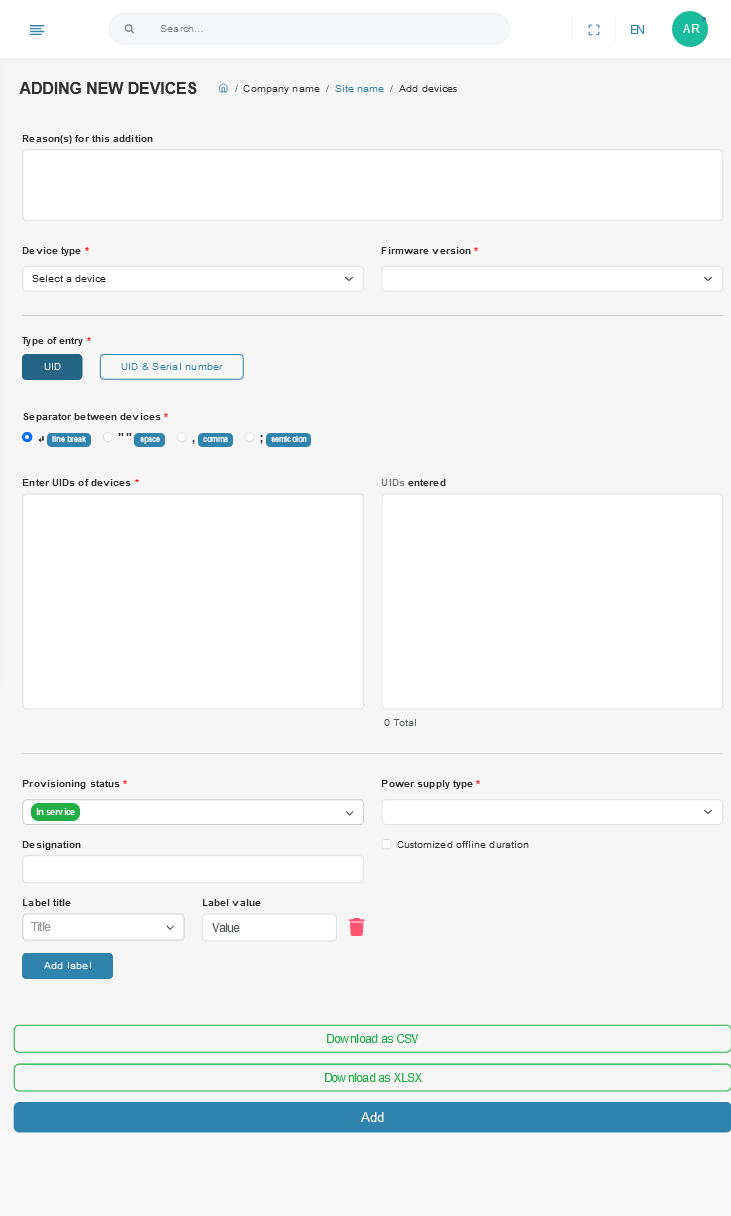
¶ Ablauf des Hinzufügens
¶ Schritt 1 (optional) : Grund für die Hinzufügung
Wir empfehlen dir dringend, den Kontext zu nennen, in dem diese Geräte hinzugefügt wurden. Dies ist hilfreich, wenn du in der Historie deines Standorts die Entwicklung deines Geräteparks nachvollziehen möchtest. Du kannst zum Beispiel angeben, wohin die Tags gehen, ob sie neu sind oder andere ersetzen, etc.

¶ Schritt 2: Gerätetyp
Du kannst immer nur Geräte desselben Typs hinzufügen!
In diesem Schritt wählst du aus, welche Art von Geräten du auf deiner Seite hinzufügen möchtest.

¶ Schritt 3: Softwareversion
Eine falsch ausgewählte Softwareversion kann zu einer teilweisen oder vollständigen Fehlfunktion der Kommunikation mit den hinzugefügten Geräten führen!
Wenn der Gerätetyp mehrere Versionen hat, musst du die richtige auswählen.
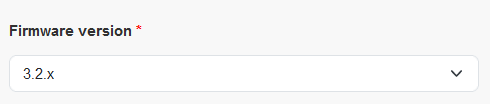
¶ Schritt 4: Liste der hinzuzufügenden Geräte
In diesem Schritt gibst du die Liste der IDs aller Geräte ein, die du hinzufügen möchtest. Du kannst wahlweise UIDs oder Seriennummern verwenden. Je nach Anbieter reicht einer aus, da die Übereinstimmung automatisch hergestellt wird, oder es werden beide verlangt.
¶ Fall 1: Automatische Übereinstimmung
Du wählst zunächst aus, ob du deine Geräte über ihre UID oder ihre Seriennummer hinzufügen möchtest, und entscheidest dann, welches Trennzeichen du zwischen den IDs setzen möchtest (Zeilenumbruch, Leerzeichen, Komma oder Semikolon). Du kannst dann alle deine Logins in den dafür vorgesehenen Textblock auf der linken Seite eintragen. Die erkannten Identifikatoren werden im rechten Block angezeigt.
Unten werden zum Beispiel drei Geräte mit ihren Seriennummern hinzugefügt und Kommas zwischen ihnen gesetzt :
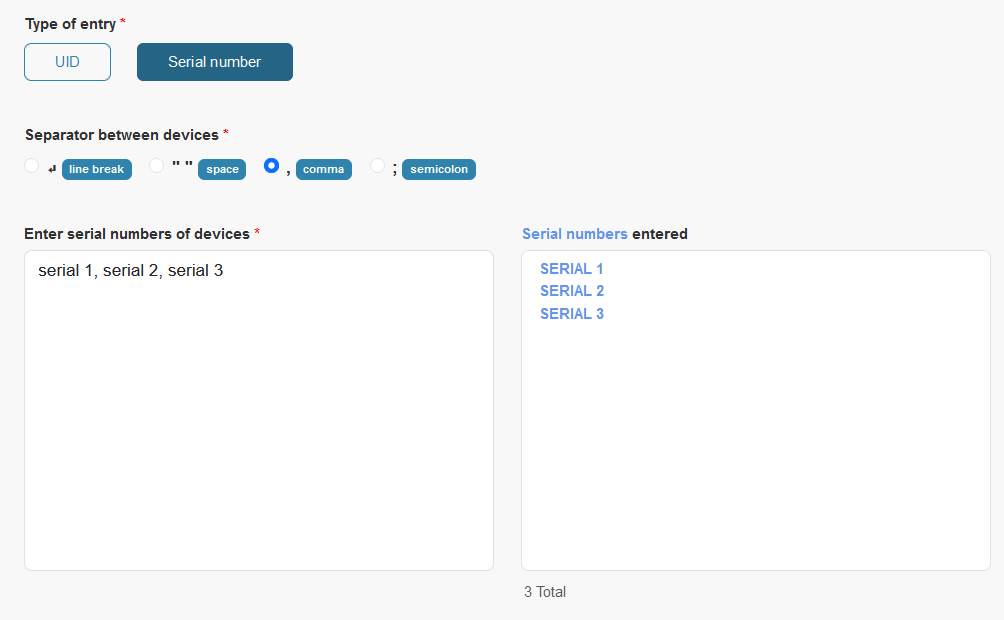
¶ Fall 2: Manuelle Korrespondenz
Du kannst wahlweise :
- nur die UID verwenden. In diesem Fall wird dies die einzige Kennung für deine Geräte sein und du kannst die Seriennummer nicht in den Plattformen MAMS und Robin von ZOZIO verwenden. Die Vorgehensweise ist dann die gleiche wie in Fall 1.
- die UID und die Seriennummer verwenden. In diesem Fall musst du die Verbindung zwischen den beiden wie unten erklärt erläutern.
Wenn du dich für das Provisionieren von UIDs und Seriennummern entscheidest, musst du :
- welches Trennzeichen zwischen den Geräten gesetzt werden soll (Leerzeichen, Komma oder Semikolon).
- welches Trennzeichen zwischen den UIDS und Seriennummern eines Geräts gesetzt werden soll (Zeilenumbruch, Leerzeichen, Komma oder Tabulator).
Du kannst dann alle deine UIDs und Seriennummern in den dafür vorgesehenen Textblock auf der linken Seite eintragen. Die erkannten Identifikatoren werden im rechten Block angezeigt. Du musst immer erst die UID und dann die Seriennummer eintragen.
Zum Beispiel fügen wir unten drei Geräte mit ihren UIDs und Seriennummern hinzu, indem wir Kommas zwischen UIDs und Seriennummern und Semikolons zwischen ihnen setzen :
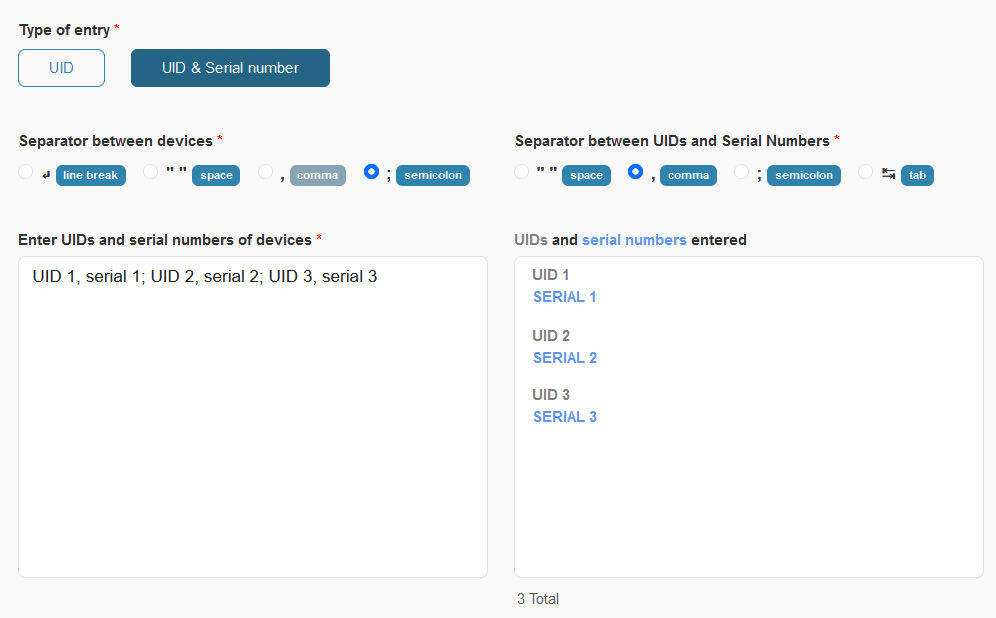
¶ Schritt 5: Wahl des Provisionierungsstatus
Du musst festlegen, welchen Status deine Geräte haben, wenn du sie hinzufügst. Die möglichen Status sind in der folgenden Tabelle zusammengefasst.

| Name des Status | Bedeutung |
|---|---|
| Im Dienst | Gerät in Betrieb, entfaltet |
| RMA | Identifiziertes dysfunktionales Gerät beim Kunden |
| Spare | Beim Kunden gelagertes Ersatzgerät |
| Wiederherstellung | Gerät wird beim Anbieter repariert |
¶ Schritt 6: Art der Stromversorgung
Wenn du die falsche Art der Stromversorgung auswählst, wird der Stromverbrauch des Geräts falsch berechnet und die Warnmeldungen für einen niedrigen Batteriestand sind unzuverlässig.
Du musst auswählen, wie deine Geräte mit Strom versorgt werden. In den meisten Fällen handelt es sich dabei um die Wahl des Batterietyps, der in den Geräten enthalten ist.

¶ Schritt 7 (optional) : Bezeichnung der Geräte
Du magst es nicht, wenn deine Geräte nach ihrer UID oder Seriennummer benannt werden? Du möchtest ihnen lieber einen klaren Namen geben, der für ihren Standort, ihre Form usw. repräsentativ ist: Dafür ist die Bezeichnung da! Alle hinzugefügten Geräte haben die Bezeichnung, die du in dieses Eingabefeld einträgst. Du kannst sie später ändern, wenn du willst.

¶ Schritt 8 (optional) : Personalisierte Offline-Dauer
Es wird empfohlen, eine Offline-Zeit zu wählen, die größer ist als die Dauer des Signals, das die Geräte am Leben erhält
Die Geräte auf deinem Standort wechseln vom Online- in den Offline-Status, wenn sie länger als die in den Einstellungen des Standorts festgelegte Zeit nicht kommuniziert haben. Siehe Abschnitt Konfiguration der Offline-Dauer des Standorts. Wenn du jedoch möchtest, dass bestimmte Geräte eine kürzere oder längere Umschaltzeit haben, kannst du diese Zeit für die Geräte, die du hinzufügst, über das Feld "Benutzerdefinierte Offline-Zeit" festlegen.

¶ Schritt 9 (optional) : Hinzufügen von Etiketten
Optional kann man den Geräten, die gerade hinzugefügt werden sollen, Etiketten mit freien oder vordefinierten Informationen hinzufügen. Diese Informationen werden dann allen neu hinzugefügten Geräten zugewiesen. Um mehr hinzuzufügen, klicke auf die blaue Schaltfläche "Etikett hinzufügen". Um ein Etikett zu entfernen, klicke auf den roten Papierkorb rechts neben dem Etikett, das du entfernen möchtest.
Hier wird zum Beispiel ein Einsatzdatum und die Farbe der Gehäuse angegeben.
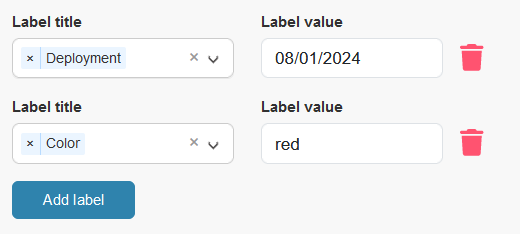
¶ Letzter Schritt: Geräte hinzufügen
Am Ende klickst du einfach auf die blaue Schaltfläche "Hinzufügen" unten auf der Seite, um deine Geräte hinzuzufügen. An dieser Stelle kannst du auch einen Export (CSV oder xlsx) der Liste der hinzugefügten Geräte und der ausgefüllten Werte machen!