Das Hinzufügen oder Bearbeiten von Widgets ist nur auf dem Computer möglich
, nicht auf dem Smartphone!
¶  Einführung
Einführung
Der Prozess zum Erstellen oder Bearbeiten von Widgets ist für Karten-, Tabellen- und Verlauf-Widgets derselbe.
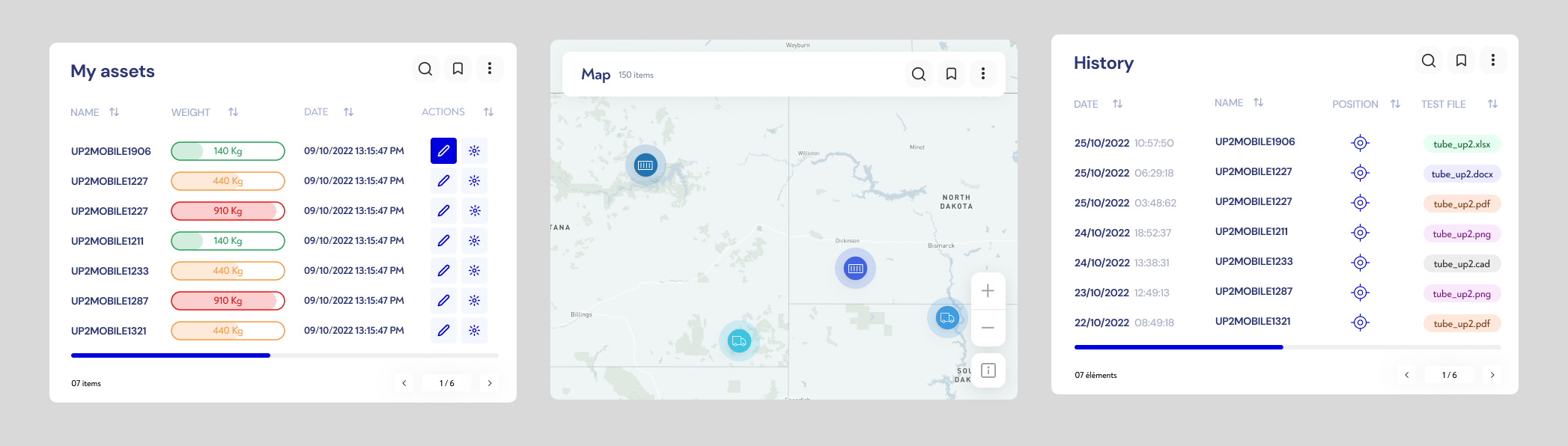
Er funktioniert in 4 Schritten, die nachfolgend beschrieben werden.
In jedem Schritt kannst du die Auswirkungen deiner Konfigurationsänderungen im Vorschaubereich auf der linken Seite sehen.
¶  Allgemeine Konfiguration
Allgemeine Konfiguration
In diesem Schritt konfigurierst du die Grundeinstellungen deines Widgets:
Den Namen des Widgets festlegen
Widget-Beschreibung (optional): Füge eine Beschreibung hinzu, um Hinweise zur Verwendung des Widgets zu geben. Diese Beschreibung wird beim Überfahren des Widget-Titels angezeigt.
Den Asset-Typ der anzuzeigenden Assets
Archivierte Assets anzeigen oder nicht
In den erweiterten Optionen: das Widget auf kleinen Bildschirmen (Smartphones, etc.) anzeigen oder ausblenden
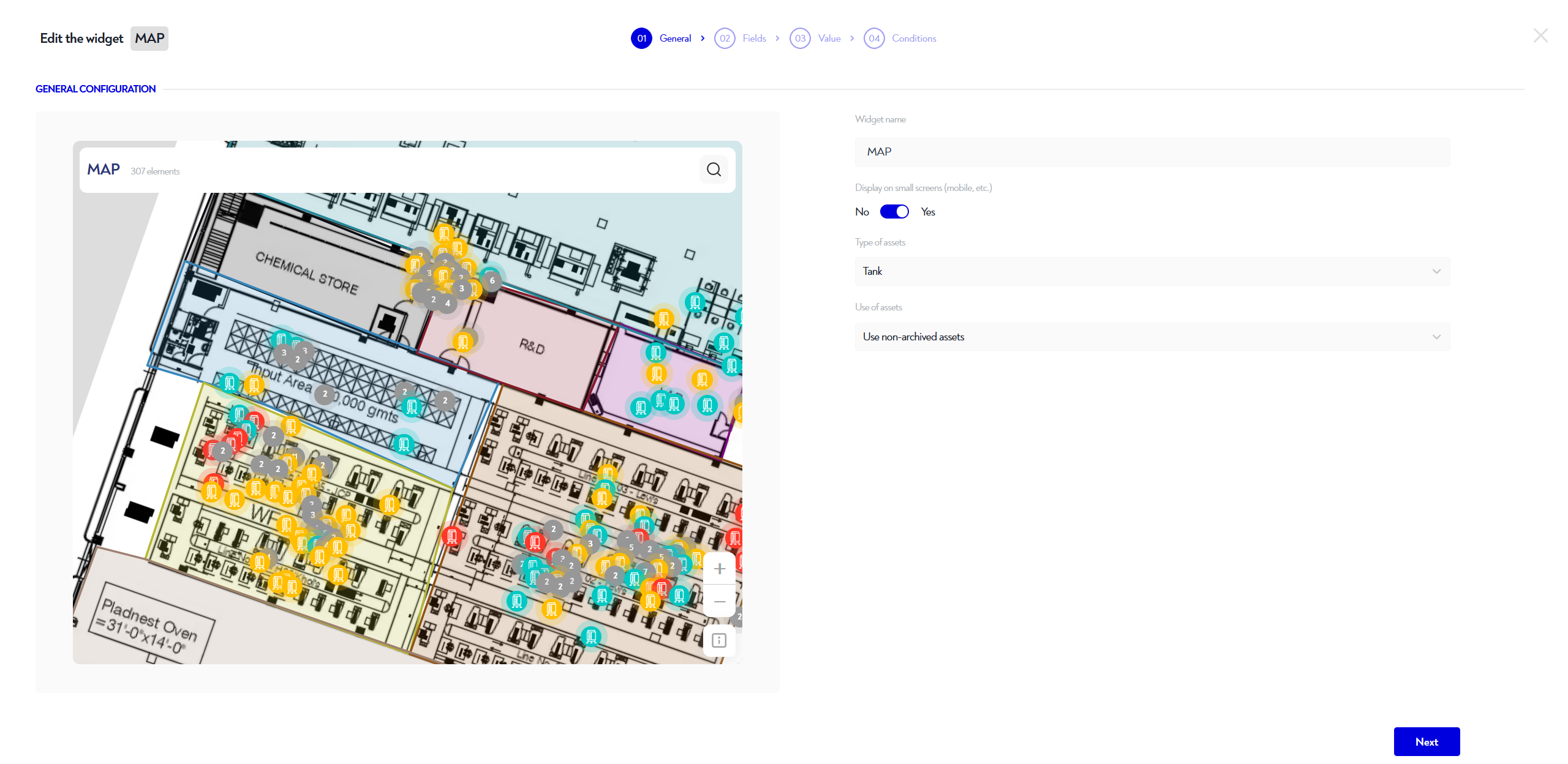
¶  Auswahl der Eigenschaften
Auswahl der Eigenschaften
In Schritt 2 kannst du auswählen, welche Eigenschaften du anzeigen möchtest.
Bei den Tabellen- und Verlauf-Widgets handelt es sich um die Spalten.
Bei der Karte sind es die Eigenschaften, die im Tooltip angezeigt werden, wenn du auf ein Asset klickst.
Um eine Eigenschaft hinzuzufügen, klickst du auf das blaue rechts neben der Eigenschaft.
Um eine Eigenschaft zu entfernen, klickst du auf das rote rechts neben der Eigenschaft.
Für das Verlauf-Widget sind die Eigenschaften Asset-Name (ID) und Datum verpflichtend und können weder entfernt noch umgeordnet werden!
Wenn du die Reihenfolge der anzuzeigenden Eigenschaften anpassen möchtest, wechsle zum Tab "Angezeigte Eigenschaften und Indikatoren". Dort kannst du die Reihenfolge der Eigenschaften ändern, indem du sie per Drag & Drop .
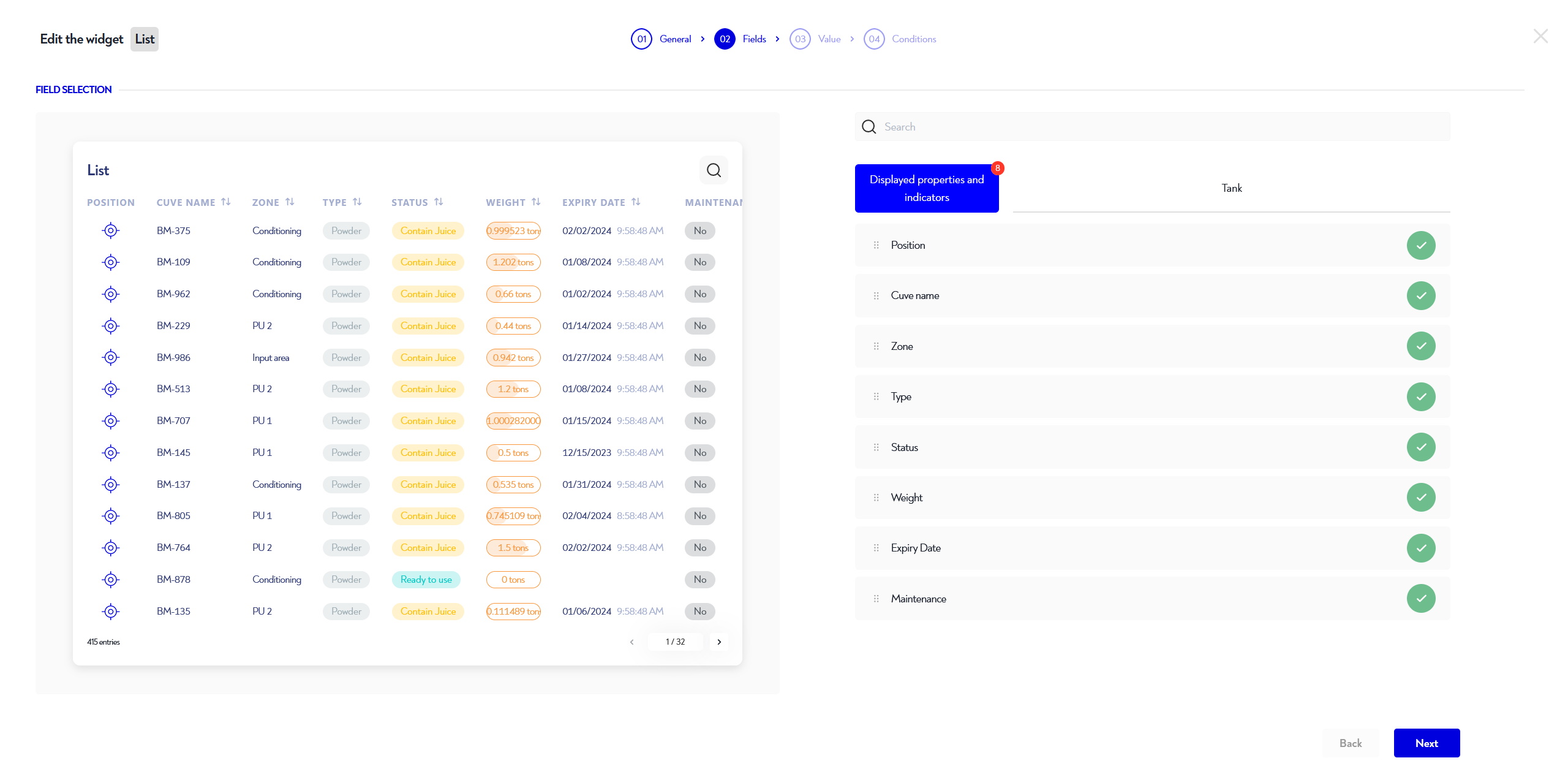
¶  Konfiguration der numerischen Eigenschaften
Konfiguration der numerischen Eigenschaften
Dieser Schritt ist optional. Für eine minimale Konfiguration kannst du direkt zum nächsten Schritt übergehen!
Wenn du im vorherigen Schritt eine oder mehrere numerische Eigenschaften ausgewählt hast, kannst du deren Anzeigeformat festlegen. Du hast zwei Möglichkeiten:
- Klassische numerische Anzeige : der Wert und seine Einheit, falls vorhanden.
- Anzeige im Format "Mini-Skala" : ermöglicht das Einordnen des Werts zwischen zwei Grenzwerten.
Wenn du eine Anzeige im Format "Mini-Skala" möchtest, musst du die folgenden Parameter festlegen:
- Anzeige als Zahl (den Wert der Eigenschaft) oder Prozent.
- Minimal- und Maximalwert, zur Auswahl:
- Ein fester Wert.
- Der Wert einer anderen Eigenschaft.
- Obere und untere Schwellenwerte (optional):
- Wenn der Wert über der oberen Schwelle liegt, ändert die Mini-Skala ihre Farbe entsprechend der festgelegten Farbe.
- Wenn der Wert unter der unteren Schwelle liegt, ändert die Mini-Skala ihre Farbe entsprechend der festgelegten Farbe.
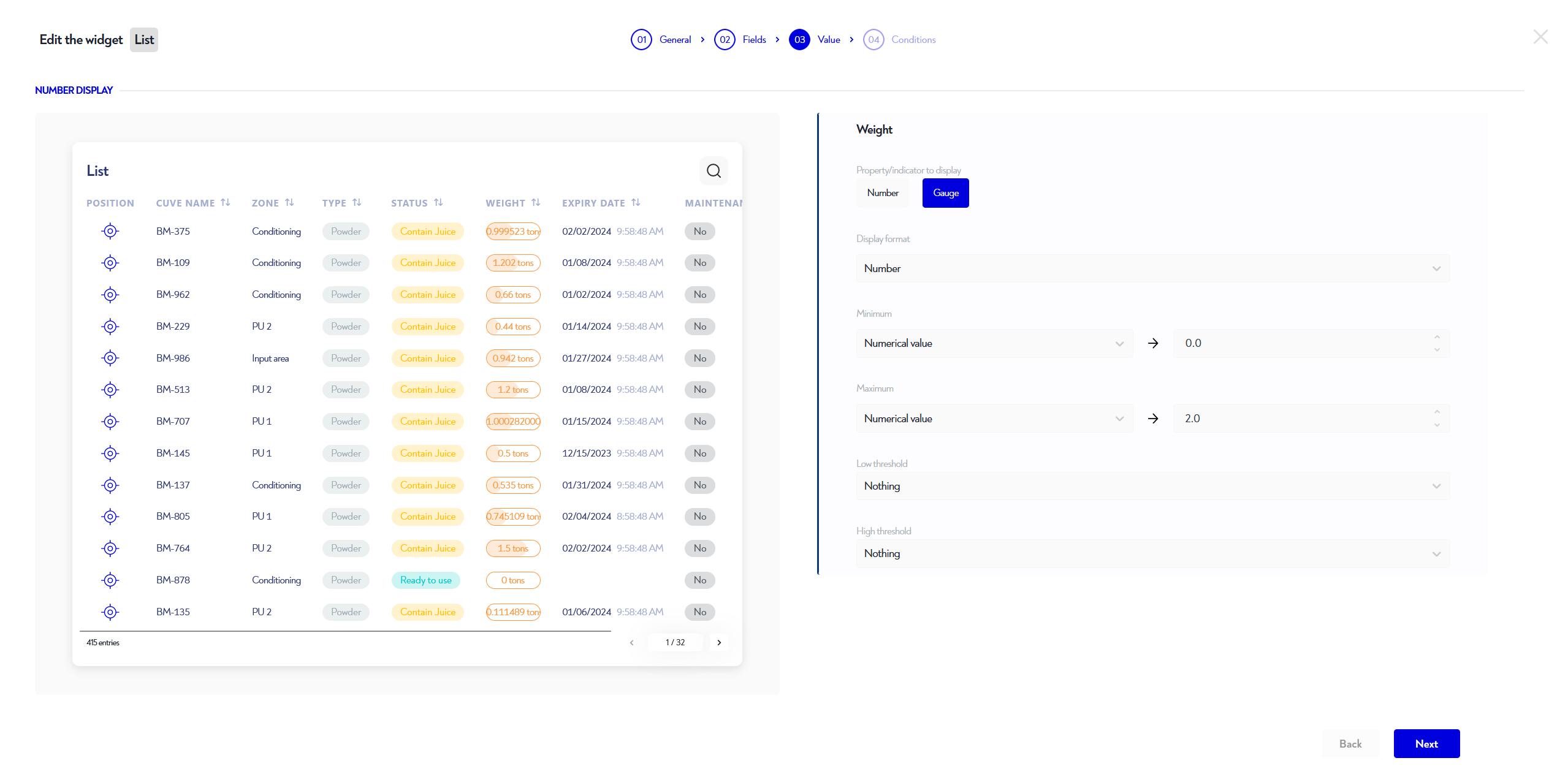
¶  Hinzufügen von Bedingungen und weiteren Einstellungen
Hinzufügen von Bedingungen und weiteren Einstellungen
Dieser Schritt ist optional. Für eine minimale Konfiguration kannst du direkt zum nächsten Schritt übergehen!
¶  Zoom-Konfiguration (nur für das Karten-Widget)
Zoom-Konfiguration (nur für das Karten-Widget)
Diese Konfiguration ist nur möglich für Versionen von Robin 2025.2 und höher.
Der letzte Schritt ermöglicht die Konfiguration des Zoom-Niveaus .
Um das Zoom-Niveau festzulegen, wähle im Auswahlmenü eines der Folgenden:
- :snachkles: Automatisches Zoom : passt sich automatisch an, um alle Assets auf der Karte anzuzeigen.
Standard-Zoom der Site : verwendet die Site-Konfiguration, die von deinen Administratoren im IoT Hub (MAMS) festgelegt wurde.
Benutzerdefertig bistertes Zoom : wähle das gewünschte Zoom-Niveau.
- In diesem Fall wird ein zusätzliches Auswahlmenü angezeigt. Verwende das Vorschaubereich auf der linken Seite
und passe das Zoom/den Bildausschnitt der Karte nach deinen Wünschen an.
Wenn du fertig bist, klicke auf die Schaltfläche in Form eines Ziels, um es zu speichern.
Wenn du die aktuelle Konfiguration, ansehen möchtest, klicke auf die Schaltfläche in Form einesAuges.
- In diesem Fall wird ein zusätzliches Auswahlmenü angezeigt. Verwende das Vorschaubereich auf der linken Seite
Du kannst auch die Clustergröße (Gruppierung von Assets) festlegen, um deine Kartenansicht zu vereinfachen. Du kannst wählen zwischen:
Standard-Radius der Site : verwendet die Site-Konfiguration, die von deinen Administratoren im IoT Hub (MAMS) festgelegt wurde.
Benutzerdefertig bisterter Radius : in diesem Fall wähle im numerischen Eingabefeld die gewünschte Größe in Pixel aus. Die Vorschau wird in Echtzeit
aktualisiert, damit du die Auswirkungen deiner Änderungen sehen kannst.
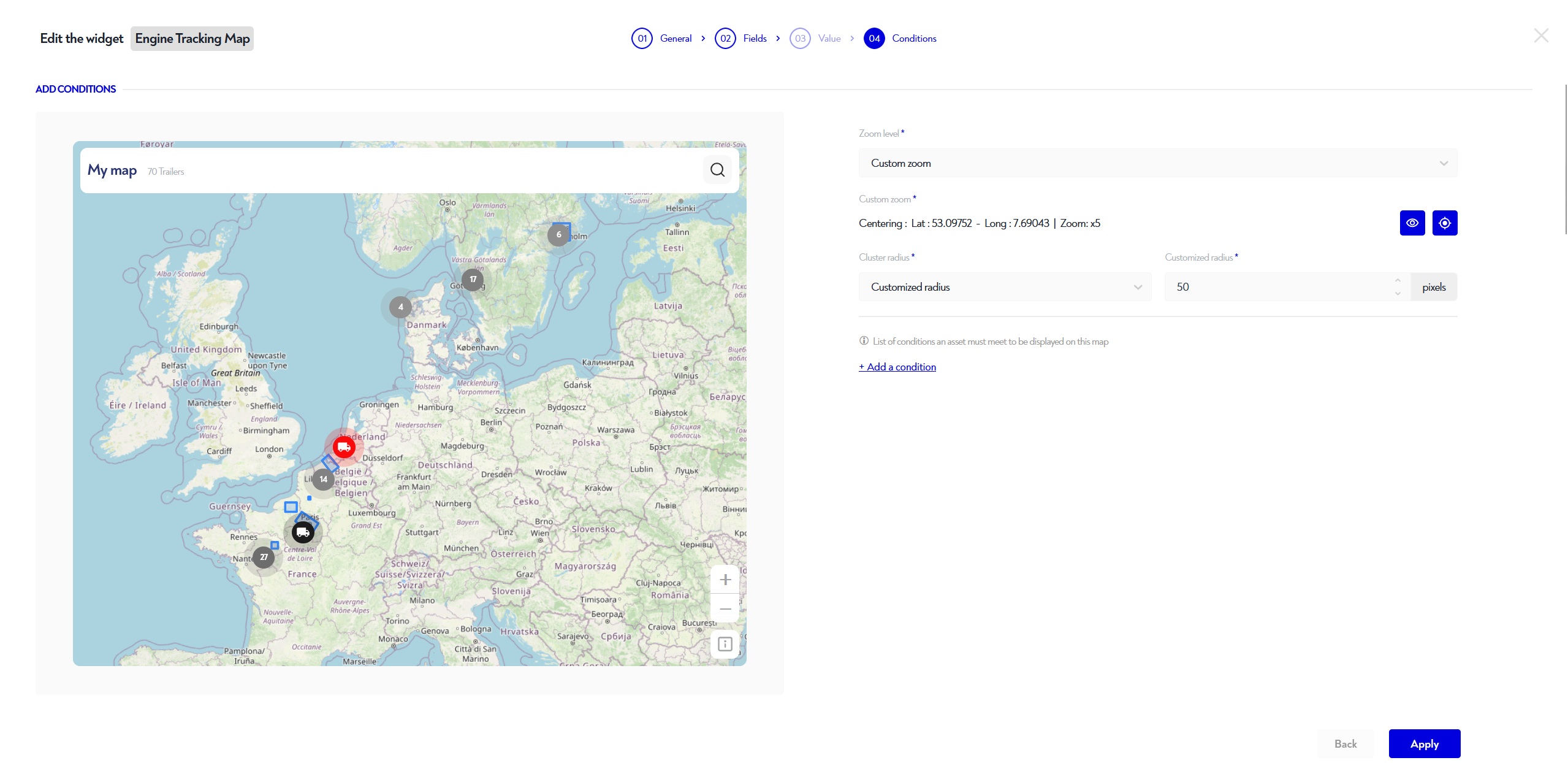
¶  Konfiguration der Standard-Sortierung (nur für das Tabellen-Widget)
Konfiguration der Standard-Sortierung (nur für das Tabellen-Widget)
Diese Konfiguration ist nur möglich für Versionen von Robin 2025.2 und höher.
Im letzten Schritt kannst du für die Tabellen-Widgets, festlegen, nach welcher Spalte die Tabelle standardmäßig sortiert werden soll.
- Wähle im Auswahlmenü "Standardmäßig sortieren nach" die Spalte aus, nach der du deine Tabelle standardmäßig sortieren möchtest.
- Im nachfolgenden Auswahlmenü, wähle, ob diese Sortierung aufsteigend
oder absteigend
.
Diese Option ist besonders nützlich, um beispielsweise:
- deine Bestände nach aufsteigendem Verfallsdatum
.
- deine Produktionsaufträge nach Prioritätsreihenfolge
.
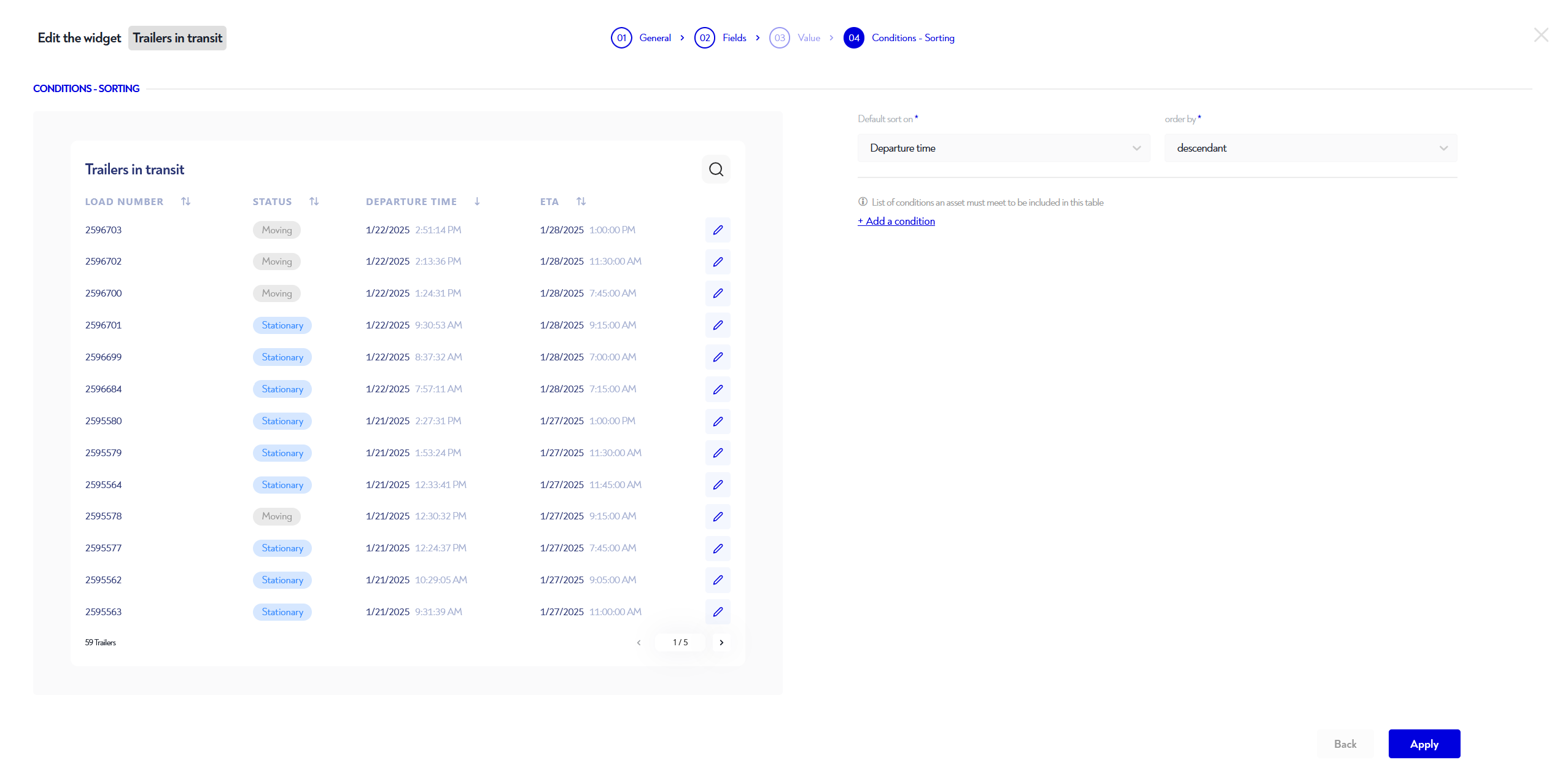
¶  Hinzufügen von Bedingungen
Hinzufügen von Bedingungen
In diesem Schritt kannst du auch Bedingungen hinzufügen, um die Anzahl der auf dem Widget angezeigten Assets nach deinen Kriterien einzuschränken.
Wenn du beispielsweise nur die Assets in einer bestimmten Zoneanzeigen möchtest, kannst du dies tun, indem du auf "Bedingung hinzufügen" klickst und dann die Eigenschaft oder den Indikator auswählst, den du filtern möchtest (z.B. "Zone"
), und anschließend die Operation "=" und den gewünschten Wert (z.B. die Zone "Conditioning" im folgenden Bild).
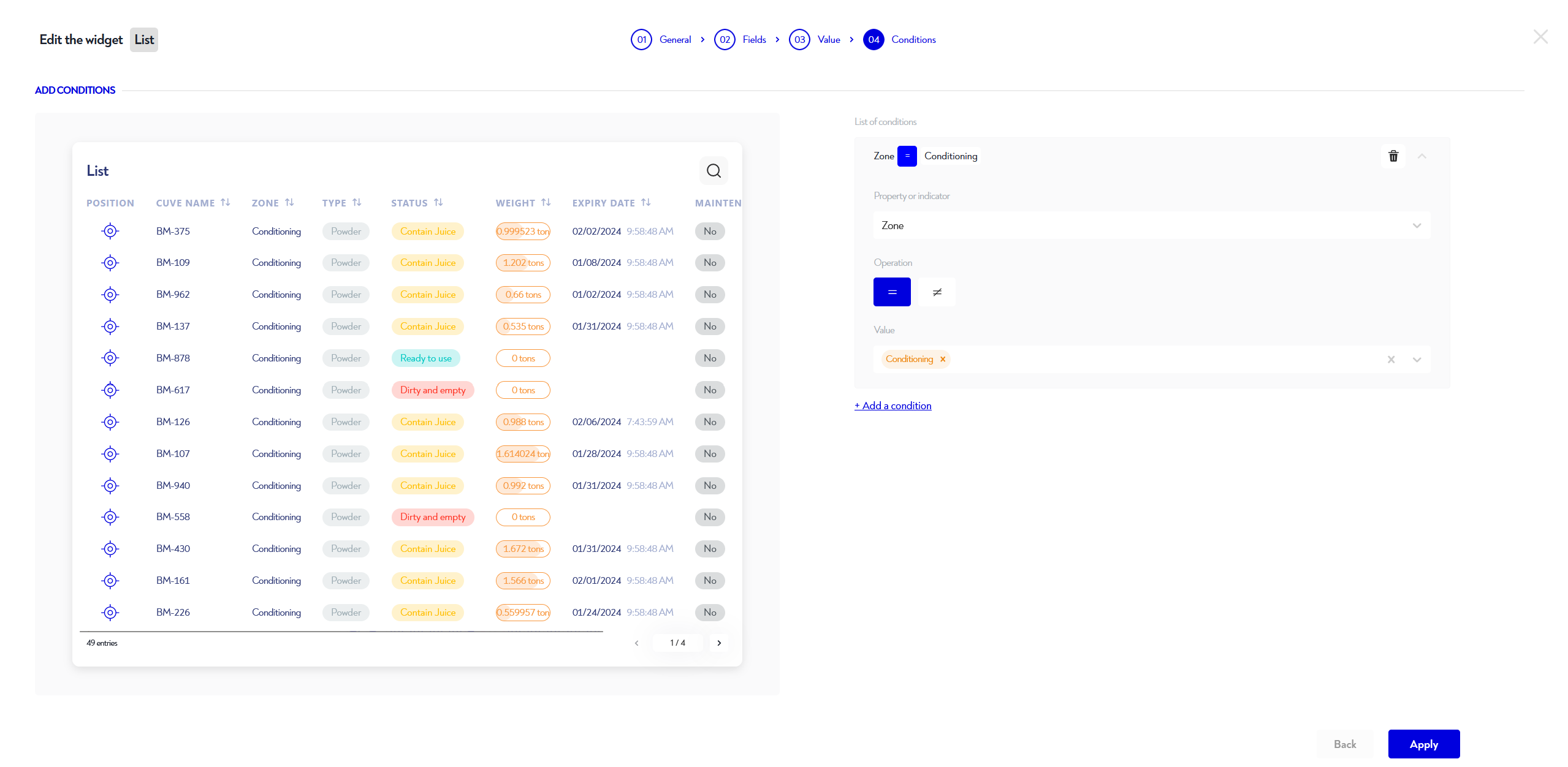
Um eine Bedingung zu löschen, klickst du darauf und dann auf das Symbol in Form eines Papierkorbs .
Wenn du alle Assets auf der Karte anzeigen möchtest, kannst du den Button einfach ignorieren "Bedingung hinzufügen", du musst nur auf "Hinzufügen".
Erscheint dir diese Seite nicht klar oder benötigst du Hilfe?
Zögere nicht, uns zu kontaktieren unter support@zozio.tech !