Diese Konfiguration erfordert Robin-Version 2025.2 oder höher.
¶  Kontext
Kontext
Diese Dokumentation zeigt dir, welche Formulare in Robin konfigurierbar sind, wozu sie dienen und wie man sie effektiv einrichtet. Darin findest du Erklärungen zu den verschiedenen Formulararten, ihren Anwendungsfällen und die notwendigen Schritte, um sie korrekt einzurichten.
¶  Welche Formulare sind verfügbar und wann sollte man sie verwenden?
Welche Formulare sind verfügbar und wann sollte man sie verwenden?
Die Formulare ermöglichen die Verwaltung verschiedener Arten von Assets wie Fertigungsaufträge, Behälter, Unterstützungen, Paletten, Lagerregale, Logistikfahrzeuge, Handhabungsbehälter, Produktionsmaschinen, usw.
Diese Assets können mithilfe von Geräten zur Innen- und Außenlokalisierung verfolgt werden, sogenannte Tags, wodurch ihre Position in Echtzeit ermittelt werden kann, sofern diese Option aktiviert ist.
Hier sind die verfügbaren Formulare und ihre Verwendungszwecke :
Erstellung eines Assets : Fügt ein neues Asset zum System hinzu (z.B. : ein neuer Fertigungsauftrag, ein neuer Transportwagen, ein neuer Lagerbehälter).
Erstellung und Pairing eines Assets : Erstellt ein Asset und koppelt es sofort mit einem Standort-Tag (z.B. : einen Handhabungswagen mit einem Tag koppeln, um ihn in der Fabrik zu verfolgen).
Bearbeitung eines Assets : Aktualisiert die Informationen eines vorhandenen Assets (z.B. : den Status eines Lagerbehälters ändern, die Informationen eines in Lieferung befindlichen Containers aktualisieren).
Bearbeitung und Pairing eines Assets : Ändert ein Asset und koppelt es gleichzeitig neu mit einem Tag (z.B. : das Tag eines Lkws wechseln, wenn er von einem Lager zum anderen fährt, um sein logistisches Tracking sicherzustellen).
Aufhebung des Pairings eines Assets : Entkoppelt ein Asset von einem Standort-Tag (z.B. : ein abgeschlossener Fertigungsauftrag, der nicht mehr verfolgt werden muss).
Aufhebung des Geräte-Pairings : Löst die Verbindung aller mit einem Tag verknüpften Assets (z.B. : Zurücksetzen eines Tags, bevor es einem neuen Asset zugewiesen wird).
Löschen von Assets : Entfernt ein oder mehrere Assets aus dem System (z.B. : das Entfernen eines abgenutzten Lagerbehälters aus dem Logistik-Tracking).
Diese Aktion ist unwiderruflich und sollte nur mit Bedacht verwendet werden.
Löschen der Assets, die einem Gerät zugeordnet sind : Löscht alle Assets, die einem bestimmten Tag zugeordnet sind (z.B. : Bereinigung aller Zuweisungen eines Tags, bevor es für andere Assets wiederverwendet wird).
Diese Aktion ist unwiderruflich und sollte nur mit Bedacht verwendet werden.
¶  Konfiguration der Formular-Widgets
Konfiguration der Formular-Widgets
Nur Benutzer in einer Berechtigungsgruppe auf Manager-Niveau oder höher können diese Formulare konfigurieren.
¶  Auswahl des Widget-Typs
Auswahl des Widget-Typs
Wähle zunächst in der Liste der verfügbaren Widgets den Widget-Typ aus, den du hinzufügen möchtest. Für diese Konfiguration wähle "Widget Formular für Pairing und Eingabe". Weitere Informationen findest du unter Widget hinzufügen
Klicke dann auf die blaue Schaltfläche unten rechts „Weiter“.
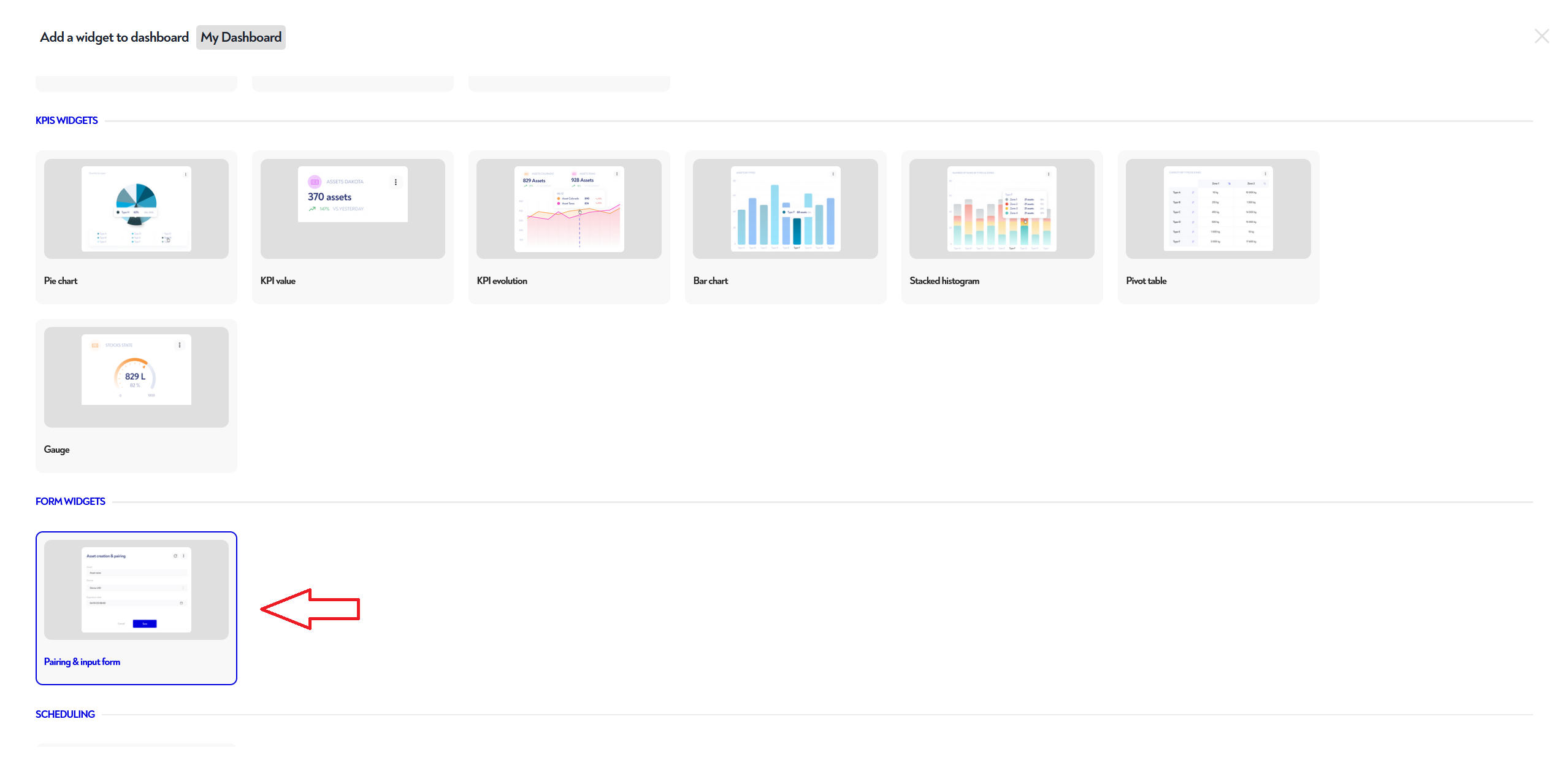
¶  Allgemeine Formular-Konfiguration
Allgemeine Formular-Konfiguration
In diesem Schritt gibst du folgende Informationen an:
Name des Widgets : Wähle einen klaren und eindeutigen Titel für dein Widget, um die Identifizierung zu erleichtern.
Formularart : Wähle je nach Verwendungszweck einen der 8 verfügbaren Formular-Typen aus.
Beschreibung des Widgets (optional) : Füge eine Beschreibung hinzu, um die Verwendung des Widgets zu erläutern. Diese Beschreibung wird angezeigt, wenn man mit der Maus über den Widget-Titel fährt.
Erweiterte Optionen : Aktiviere oder deaktiviere zusätzliche Parameter, insbesondere die mobile Anzeige, falls das Formular auf mobilen Geräten verwendet werden soll.
Klicke dann auf die blaue Schaltfläche unten rechts „Weiter“.
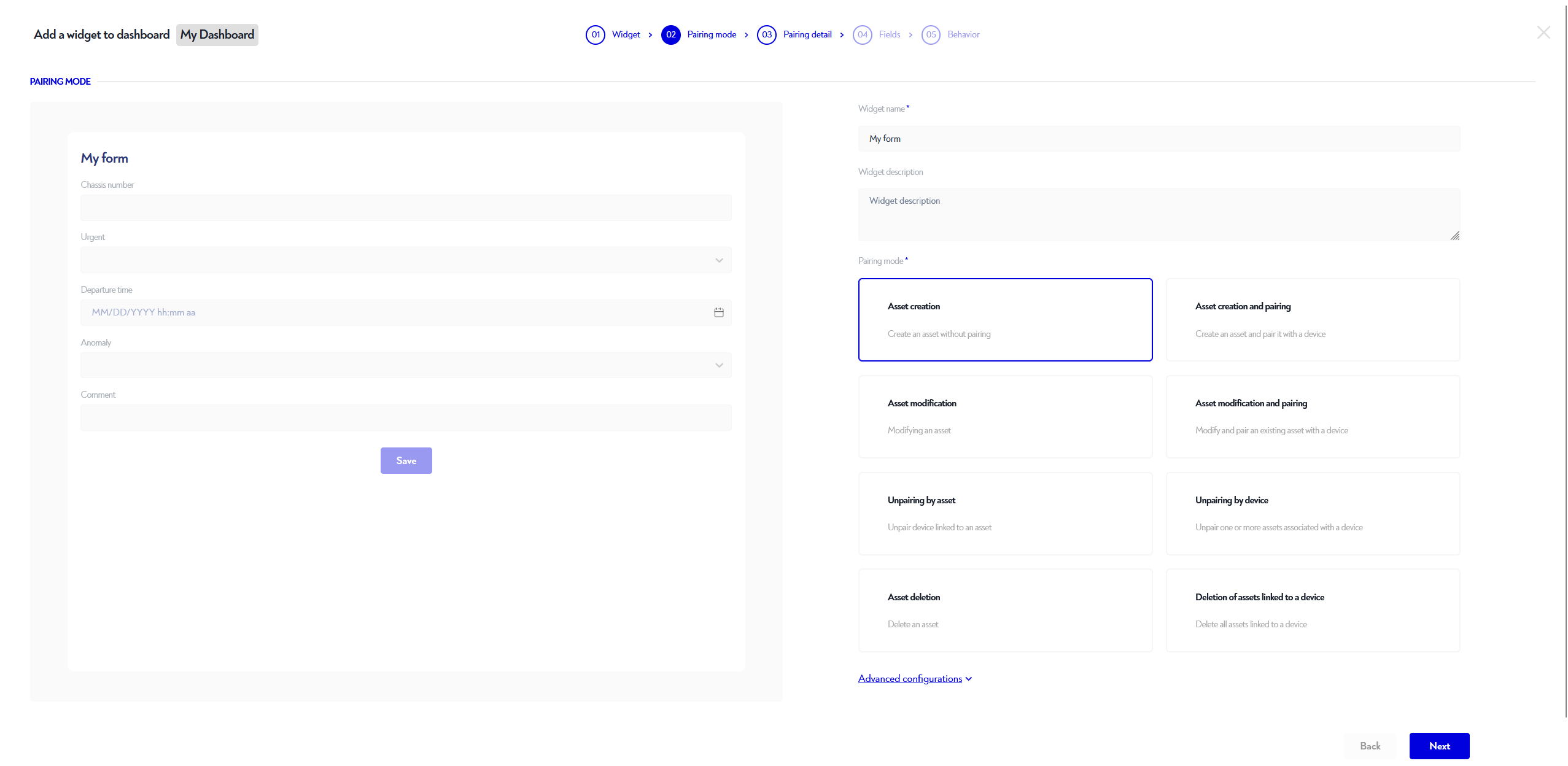
¶  Spezifische Formular-Konfiguration
Spezifische Formular-Konfiguration
Je nach ausgewähltem Formular-Typ füllst du die entsprechenden Parameter aus:
Auswahl des Asset-Typs : Legt fest, welches Asset durch das Formular betroffen ist (z.B. : Transportwagen, Palette, Behälter).
Methode zum Ausfüllen der Felder (nur für Erstellungs- und Bearbeitungsformulare): Wähle zwischen normal (Standard) und Kodierung.
Normal : Der Benutzer füllt die Felder manuell in der festgelegten Reihenfolge aus.
Kodierung : Ermöglicht das Ausfüllen des Formulars per Scan in beliebiger Reihenfolge. Jedes Feld wird anhand eines eindeutigen Präfixes automatisch erkannt. Beispielsweise beginnen alle Referenzen mit „REF“, sodass das System die gescannten Werte automatisch den richtigen Feldern zuordnen kann, ohne eine festgelegte Reihenfolge zu benötigen.
Erweiterte Optionen
Diese Optionen sind abhängig vom ausgewählten Formular-Typ verfügbar:
Pairing blockieren, wenn das Tag bereits verknüpft ist (Erstellung/Bearbeitung) : Verhindert das Verknüpfen eines Assets, wenn sein Tag bereits verwendet wird.
Assets archivieren, die zuvor mit dem Tag verknüpft waren (Erstellung/Bearbeitung/Entkopplung) : Ermöglicht das automatische Archivieren von Assets, die vor dem neuen Vorgang mit dem Tag verknüpft waren.
Entkoppeln von Assets, die zuvor mit dem Tag verknüpft waren (Erstellung/Bearbeitung) : Entfernt die Zuordnung der zuvor gekoppelten Assets, bevor ein neues Asset verknüpft wird.
Mit aktuellem Wert vorausfüllen (Bearbeitung) : Lädt die aktuellen Werte der Assets zum Bearbeiten, ohne dass eine vollständige manuelle Eingabe erforderlich ist.
Klicke dann auf die blaue Schaltfläche unten rechts „Weiter“.
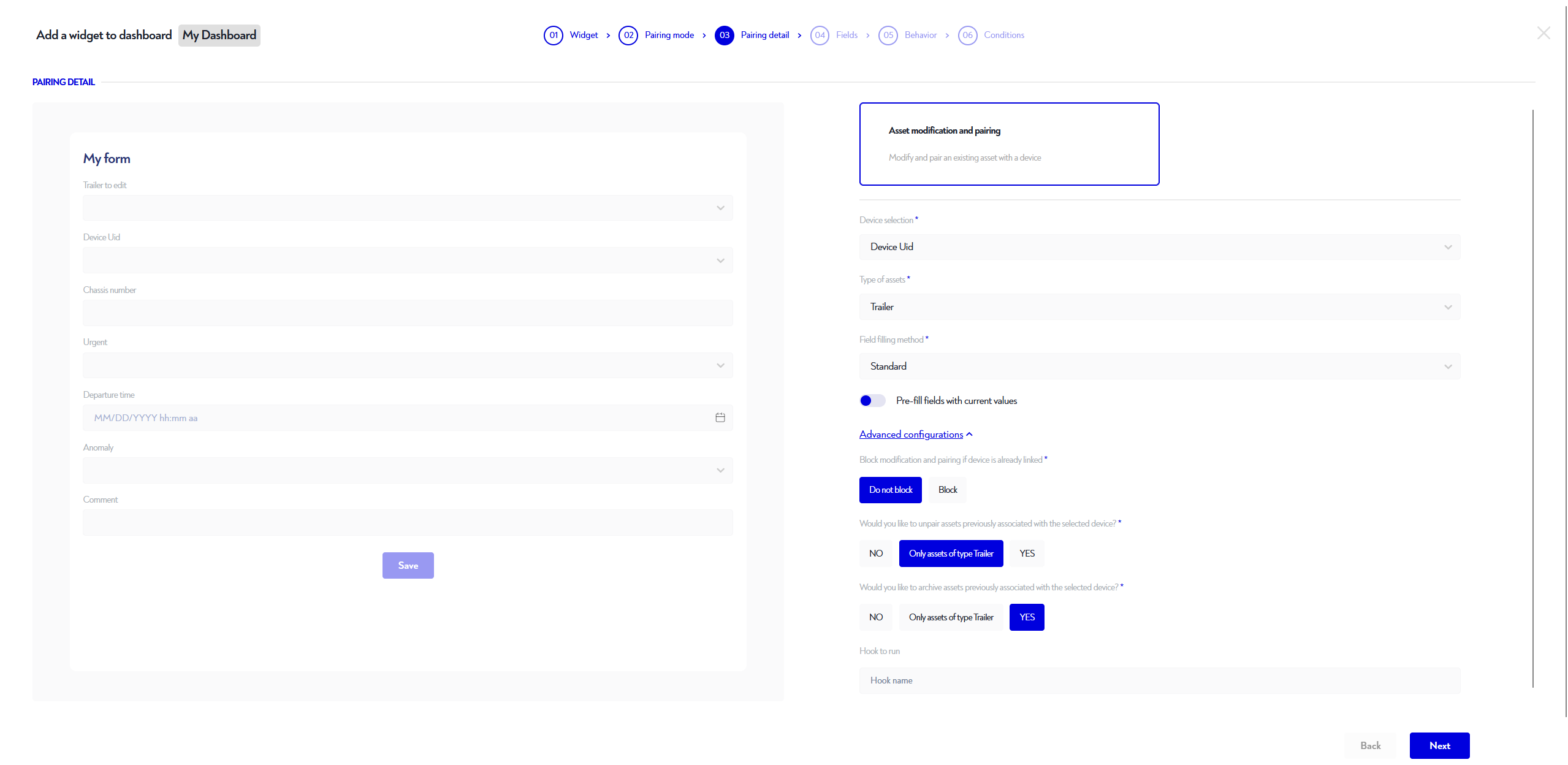
¶  Personalisierung der Felder
Personalisierung der Felder
Handelt es sich bei dem Formular um eine Erstellung oder Bearbeitung, musst du auswählen, welche Eigenschaften je nach Bedarf ausgefüllt bzw. aktualisiert werden sollen:
Felder hinzufügen oder entfernen : Lege fest, welche Informationen eingegeben werden müssen.
Felder neu anordnen : Ändere die Reihenfolge der Felder, um das Nutzererlebnis zu verbessern.
Klicke dann auf die blaue Schaltfläche unten rechts „Weiter“.
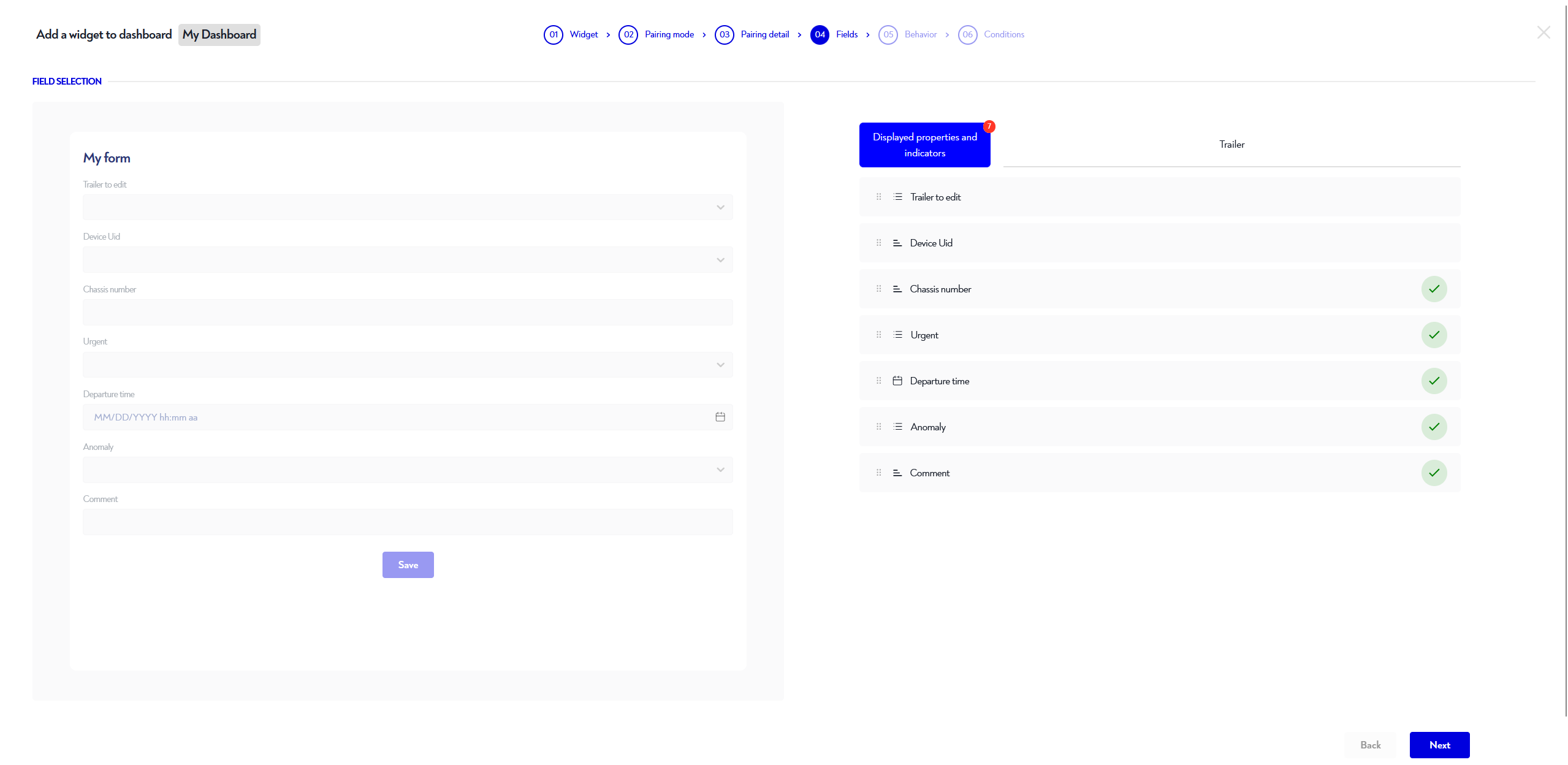
¶  Definition von Eingabemodi
Definition von Eingabemodi
Du kannst in diesem Schritt das Verhalten bestimmter Eingabefelder festlegen:
Handelt es sich bei dem Formular um eine Erstellung oder Bearbeitung und enthält numerische Felder, in diesem Schritt legst du fest, wie die Werte gespeichert werden sollen:
Aktuellen Wert überschreiben : Ersetzt den aktuellen Wert des Assets durch den neu eingegebenen Wert. (z.B. : Inventur)
Zum aktuellen Wert hinzufügen : Erhöht den aktuellen Wert um den neu eingegebenen Wert (z.B. : Hinzufügen von Lagerbestand).
Vom aktuellen Wert abziehen : Verringert den aktuellen Wert basierend auf dem eingegebenen Wert (z.B. : Entnahme aus dem Lagerbestand).
Diese Konfiguration ist besonders nützlich für die Bestandsverwaltung, um Lagerzu- und -abgänge einfach zu erfassen, und auch für die Inventurverwaltung da sich die Mengen auf dynamische Weise aktualisieren lassen.
Du kannst für jede der Eigenschaften Datum oder Text festlegen, ob ihre Eingabe obligatorisch oder optional ist.
¶
Klicke dann auf die blaue Schaltfläche unten rechts „Weiter“.
¶  Definition der Kodierung
Definition der Kodierung
Wenn das Formular die Ausfüllmethode Kodierungverwendet, ermöglicht dieser Schritt die Zuordnung eines eindeutigen Präfixes zu jedem in Schritt 4 ausgewählten Feld.
Definition der Kodierung : Für jedes Feld muss der Benutzer ein eindeutiges Präfix vergeben, damit es beim Scannen erkannt wird.
Verwaltung der Kodierung : Wähle, ob das Präfix im gespeicherten Feldwert erhalten bleiben oder vor dem Speichern entfernt werden soll.
Beispielsweise kann das System, wenn alle Referenzen mit „REF“ beginnen, die entsprechenden Felder automatisch erkennen, ohne dass eine bestimmte Eingabereihenfolge nötig ist.
Klicke dann auf die blaue Schaltfläche unten rechts „Weiter“.
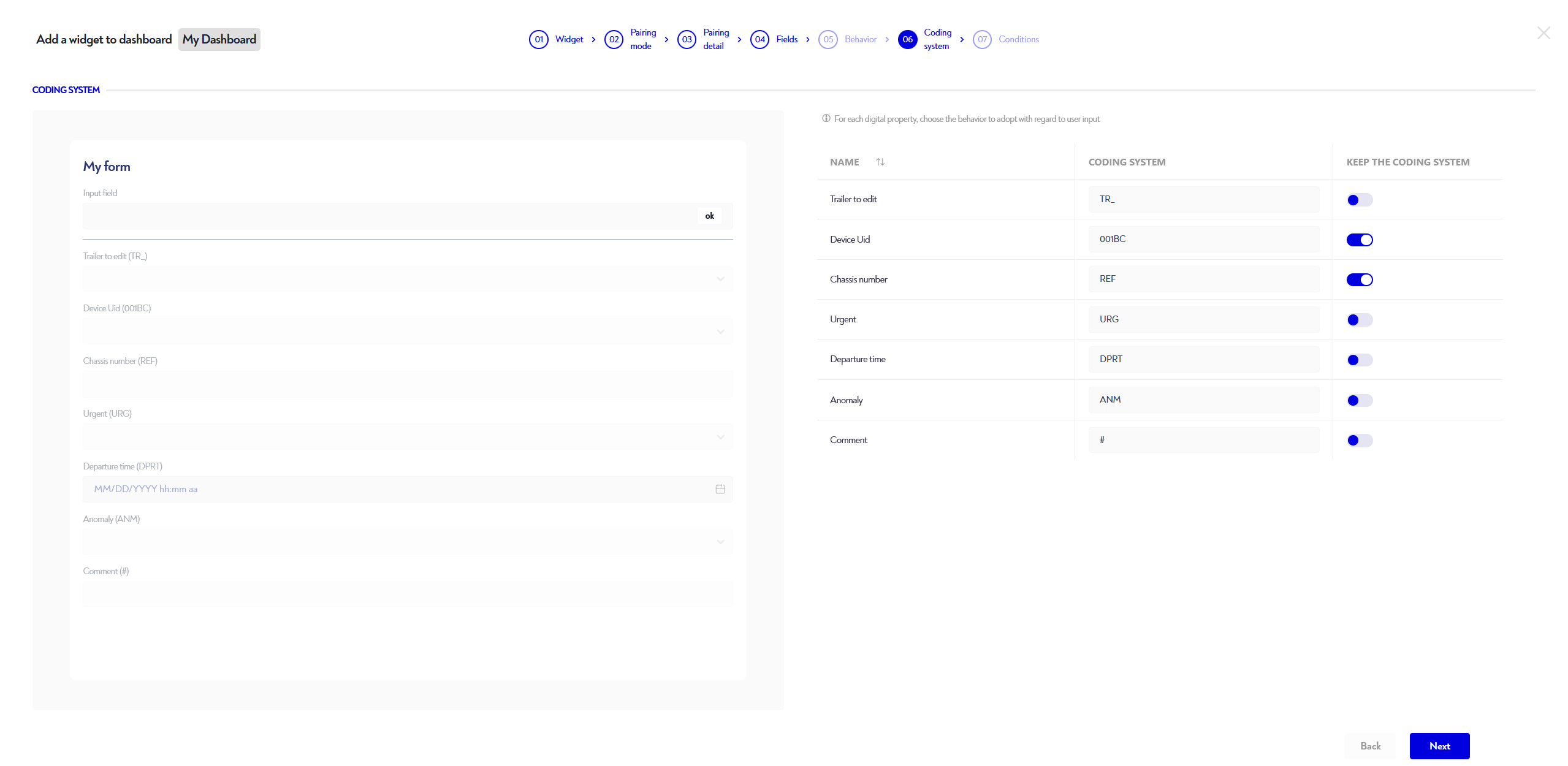
¶  Bedingungen
Bedingungen
Handelt es sich bei dem Formular um eine eine Bearbeitung eines Assets, kannst du Bedingungen hinzufügen, um festzulegen, welche Assets geändert werden dürfen.
Zum Beispiel kann ein Formular zur Bearbeitung von Fertigungsaufträgen für einen bestimmten Bereich erstellt werden. Nur die Fertigungsaufträge in diesem Bereich können bearbeitet, gelöscht oder entkoppelt werden.
Dazu fügt man Bedingungen hinzu, um die Liste der im Formular vorhandenen Assets zu filtern. Klicke auf „Bedingung hinzufügen“, wähle die Eigenschaft oder den Indikator, den du filtern möchtest (hier „emplacement“), und wähle die Operation „=“. Anschließend gibst du den gewünschten Wert ein (z.B. „Fabrication“ als Standort).
¶  Beitrag eingegeben
Beitrag eingegeben
Für diese Konfiguration ist Robin 2025.6 oder höher erforderlich.
Handelt es sich bei dem Formular um eine eine Erstellung oder Änderung von assets kannst du Änderungen an den Post-Sale-Eigenschaften des Formulars hinzufügen.
Zum Beispiel kann man das Datum der Eingabe automatisch ausfüllen.
Dazu fügen wir Änderungen hinzu: Klicke auf "Änderung hinzufügen", wähle die Eigenschaft, die du ändern möchtest, hier "Erfassungsdatum", und dann den gewünschten Wert (z. B. den Ort "Ausführungszeitpunkt").
Klicke dann unten rechts auf die blaue Schaltfläche „Hinzufügen“ oder „Bearbeiten“.
¶  Glückwunsch!
Glückwunsch!
Du hast jetzt alle Informationen, um ein Formular-Widget korrekt zu konfigurieren. Viel Erfolg bei der Konfiguration!
Ist diese Seite nicht klar genug oder benötigst du Hilfe? Zögere nicht, uns zu kontaktieren unter support@zozio.tech !