Diese Konfiguration ist nur für Robin-Versionen verfügbar, die höher sind als 2024-5
¶ Zur Seite für die Verwaltung von Warnmeldungen gehen
Diese erweiterte Konfiguration ist nur auf dem Computer
möglich und derzeit nicht auf dem Smartphone
verfügbar!
Um auf die Seite zur Verwaltung von Warnmeldungen zu gelangen, musst du auf das Zahnrad unten links in der Navigationsleiste und dann auf „Warnmeldungen“ im Abschnitt „Erweiterte Tools“ klicken, wie in der folgenden Abbildung dargestellt:
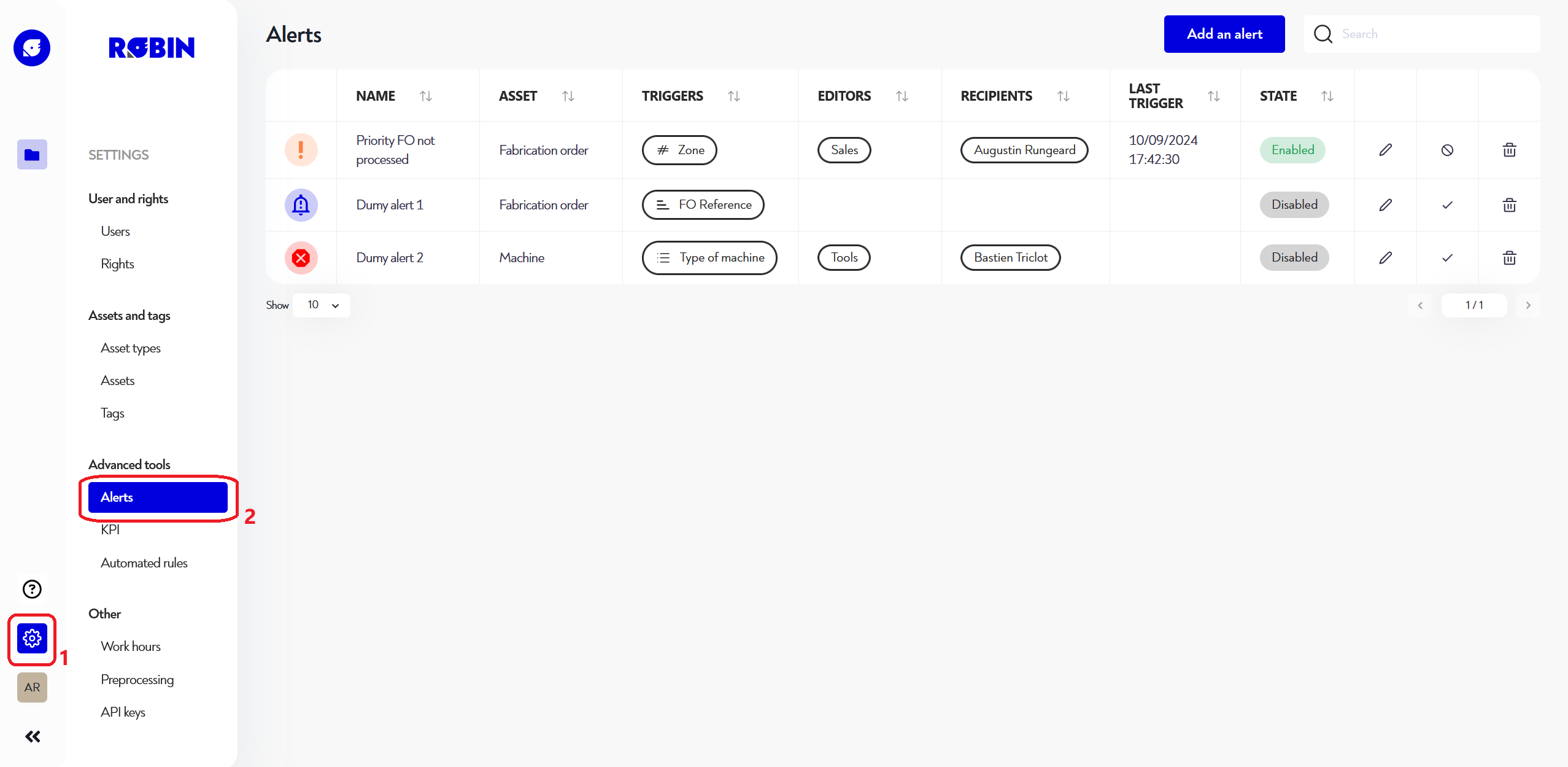
¶ Eine Warnmeldung hinzufügen oder bearbeiten
Um eine Warnmeldung hinzuzufügen, klicke auf die blaue Schaltfläche „Warnmeldung hinzufügen“ oben rechts auf der Seite. Um eine Warnmeldung zu bearbeiten, klicke auf das Bleistiftsymbol ganz rechts neben der Zeile der Warnmeldung, die du bearbeiten möchtest. In beiden Fällen wird dir ein Pop-up mit den folgenden Schritten angezeigt, die du ausfüllen musst.
¶ Schritt 1: Allgemeine Konfiguration
In diesem Schritt musst du die folgenden Informationen ausfüllen:
- der Name der Warnmeldung. Dies ist der Name, der im Titel der Benachrichtigung und im Betreff der Alert-E-Mail angezeigt wird
- den Typ des Asset, für das die Warnmeldung eingerichtet werden soll
- die Farbe der Warnmeldung
- das Symbol für die Warnmeldung
- die Rechtegruppen, die diese Warnmeldung ausgeben können. Wenn du keine auswählst, kannst nur du diese Warnmeldung bearbeiten.
Wenn du diesen Schritt beendet hast, klicke auf die blaue Schaltfläche "Weiter"
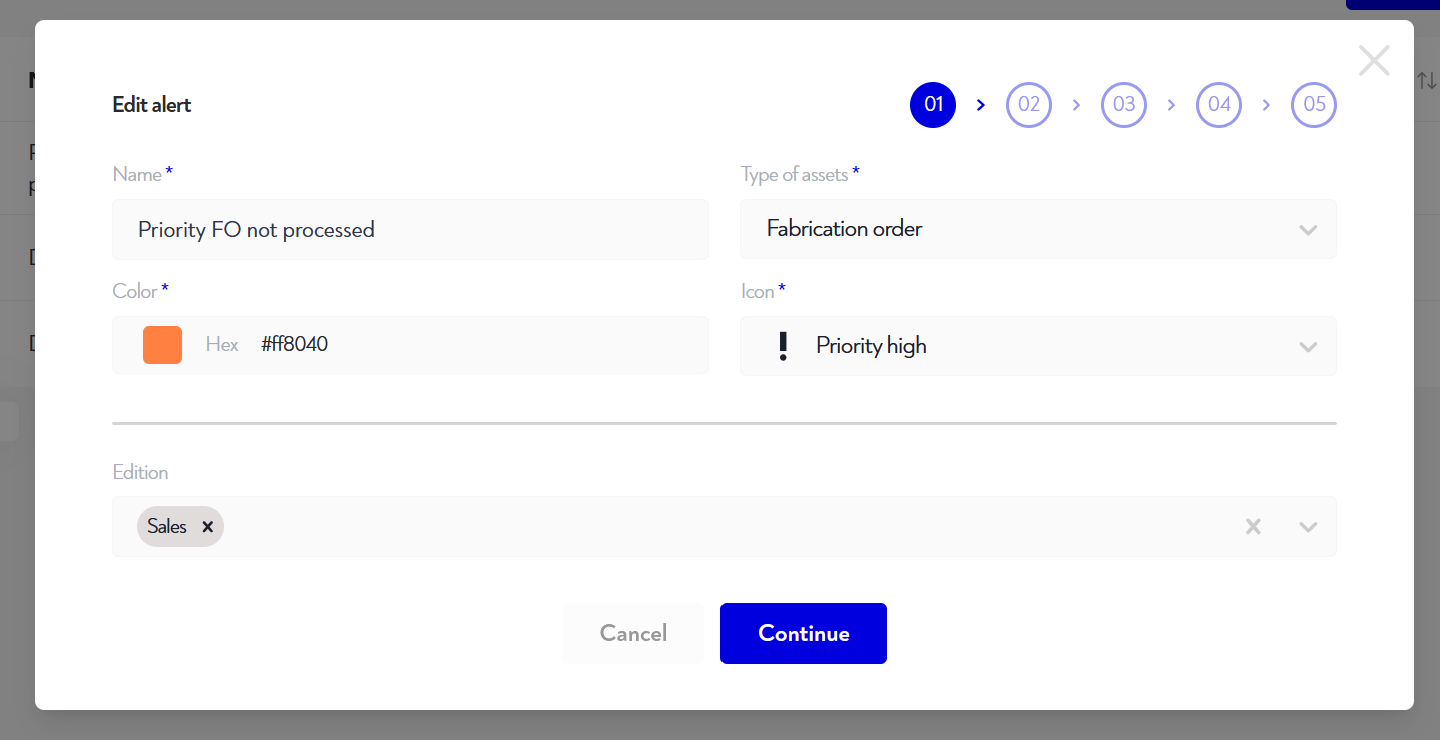
¶ Schritt 2: Voraussetzung(en) für die Auslösung der Warnmeldung
In diesem Schritt kannst du beliebig viele Voraussetzungen einstellen, die die Warnmeldung auslösen sollen. Das heißt, sobald ein oder mehrere Asset(s) diese Voraussetzungen erfüllen, wird eine E-Mail oder eine Benachrichtigung verschickt.
Wenn du z. B. eine Warnmeldung auslösen möchtest, sobald ein Asset eine bestimmte Zone betritt, kannst du dies tun, indem du auf „Voraussetzung hinzufügen“ klickst und die Eigenschaft oder den Indikator auswählst, den du filtern möchtest, hier „Zone“, und in diesem Fall die Operation „=“ auswählst und dann den gewünschten Wert auswählst (z. B. die Zone „Salem“ in der Abbildung unten).
Du kannst auch einige Expertenoptionen im Dropdown-Menü „Erweiterte Konfigurationen“ einstellen:
- Mindestanzahl an Assets, um eine Warnmeldung auszulösen: Es wird keine Warnmeldung ausgegeben, wenn es weniger Assets gibt als konfiguriert, die die oben genannten Voraussetzungen erfüllen.
- Maximale Anzahl an Assets, um eine Warnmeldung auszulösen: Es wird keine Warnmeldung ausgegeben, wenn mehr Assets als konfiguriert die oben genannten Voraussetzungen erfüllen.
- Nur warnen, wenn :
- Neue Assets erfüllen die Voraussetzungen
- Neue Assets erfüllen die Voraussetzungen oder alte Assets in Warnmeldungen erfüllen die Voraussetzungen nicht mehr
Wenn du diesen Schritt beendet hast, klicke auf die blaue Schaltfläche "Weiter"
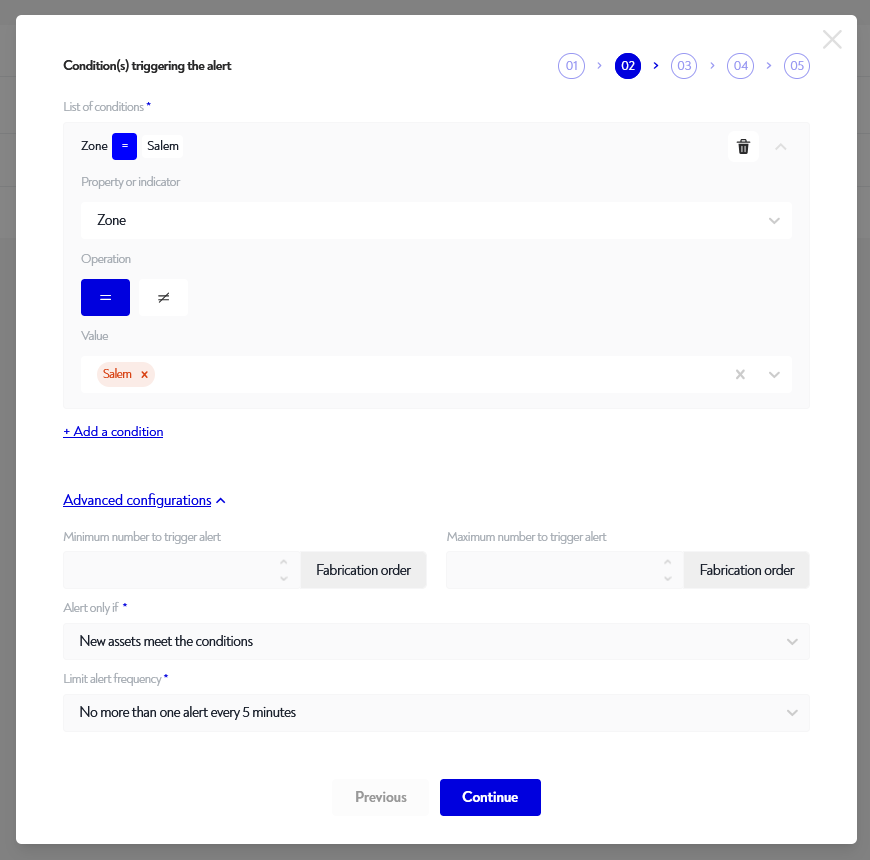
¶ Schritt 3: Beschreibung der Warnmeldung
In diesem Schritt kannst du den Text einstellen, den du in deine Warnmeldung einfügen möchtest. Du siehst das zugehörige Rendering in Echtzeit im Vorschau-Panel auf der linken Seite. Du kannst zwischen der Benachrichtigungsvorschau und der E-Mail-Vorschau wechseln, indem du den entsprechenden Reiter auswählst.
Du kannst den Text nach Belieben formatieren: fett, kursiv, unterstrichen, Aufzählungen oder nummerierte Listen.
Wenn du diesen Schritt beendet hast, klicke auf die blaue Schaltfläche "Weiter"
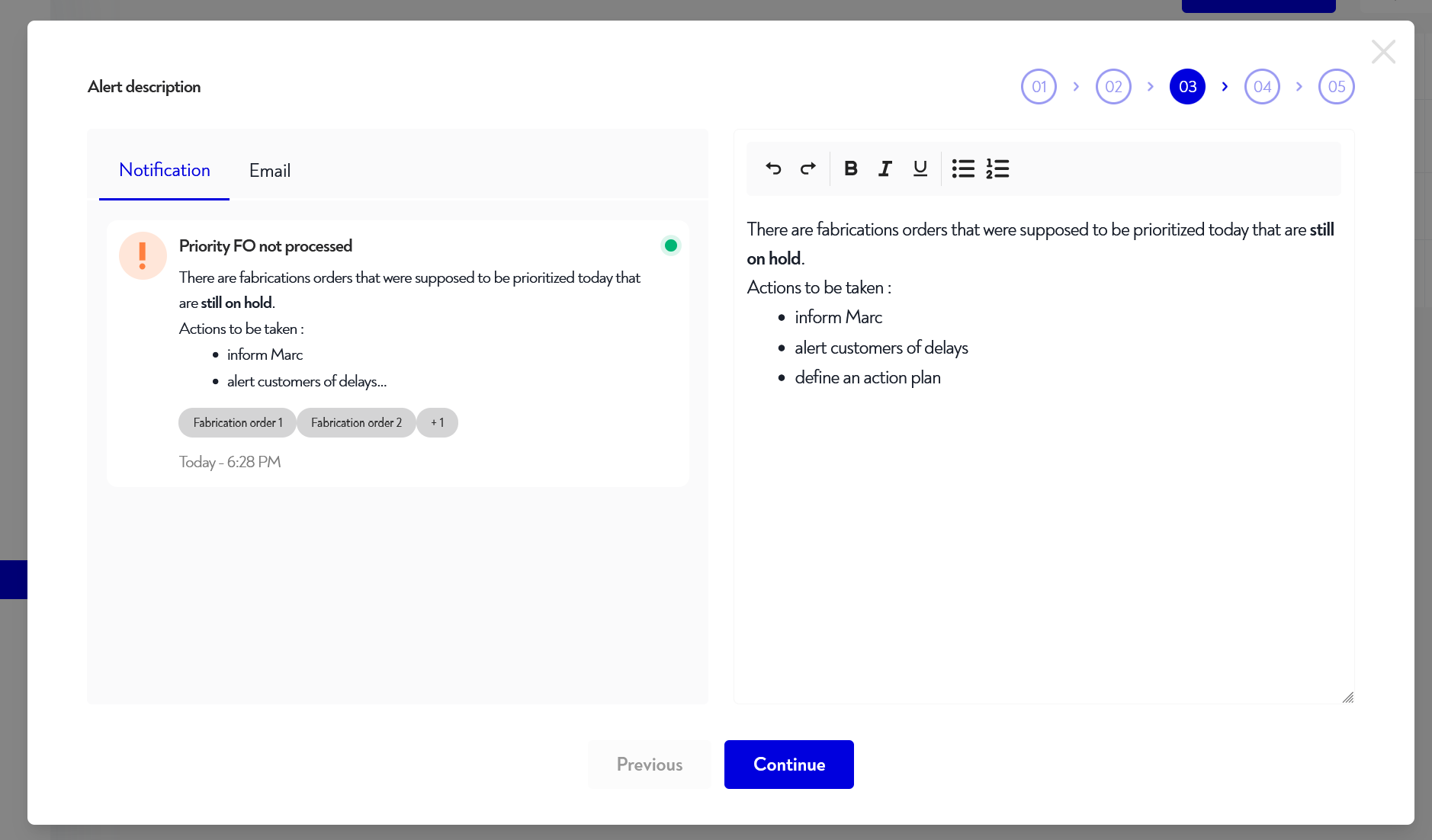
¶ Schritt 4: Auswahl der Eigenschaften, die in der Warnmeldung angezeigt werden sollen
In diesem Schritt kannst du die Liste der Eigenschaften/Indikatoren auswählen, die du in den Details der Warnmeldung sehen möchtest. Um eine Eigenschaft hinzuzufügen, musst du sie nur ankreuzen. Du kannst die Anzeigereihenfolge per Drag&Drop im Reiter "Eigenschaft und angezeigte Indikatoren" neu anordnen
Wenn du diesen Schritt beendet hast, klicke auf die blaue Schaltfläche "Weiter"
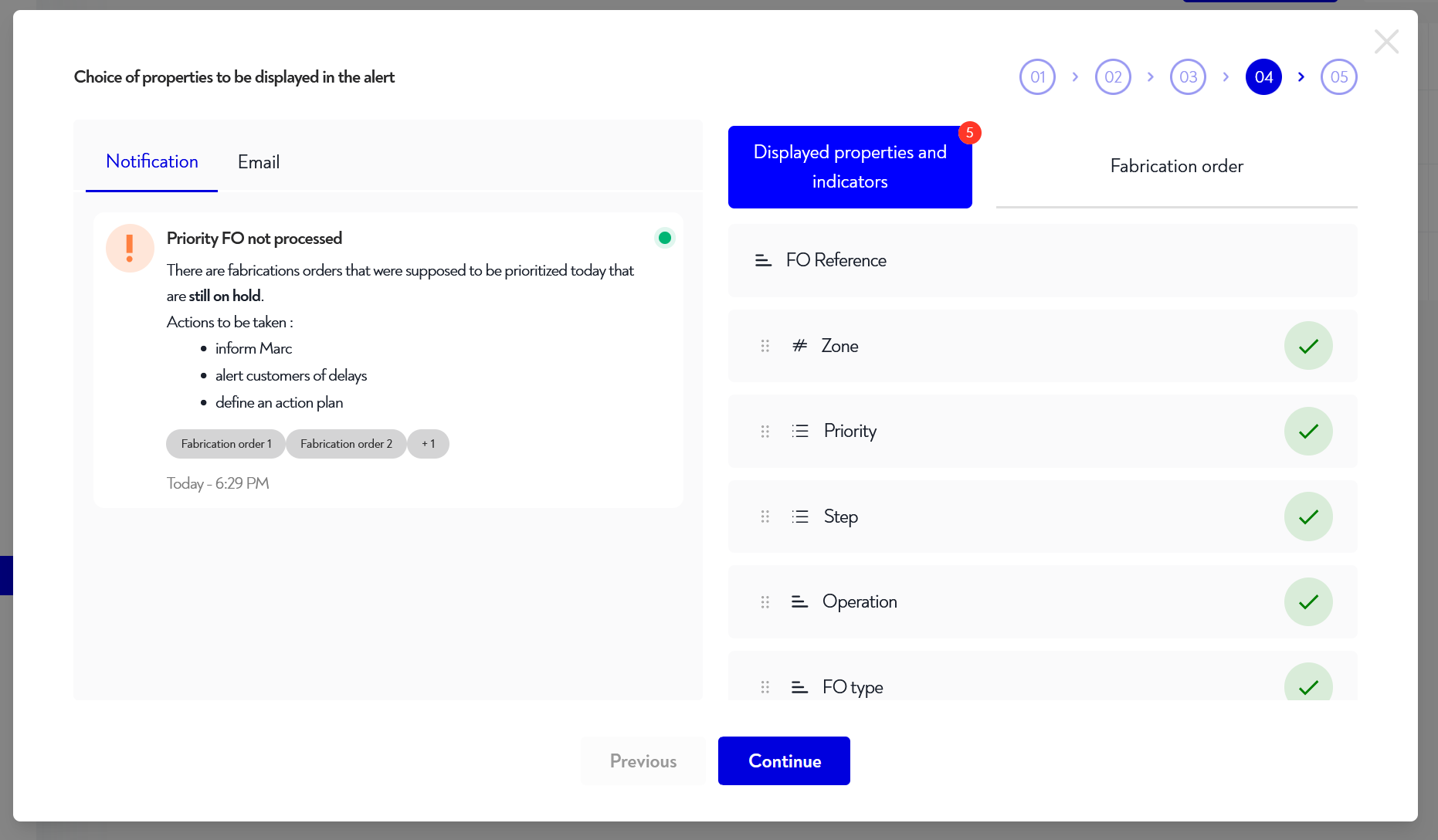
¶ Schritt 5: Auswahl der Empfänger
In diesem Schritt wählst du aus, an wen die Warnmeldung gesendet werden soll und in welcher Form.
Zum Hinzufügen einen Empfänger, klicke auf "Empfänger hinzufügen", wählbar aus :
- ein Nutzer
- eine Rechtsgruppe
Es öffnet sich ein Pop-up, in dem du einen Nutzer oder eine Gruppe auswählen kannst. Klicke auf "Hinzufügen", wenn du deine Wahl getroffen hast.
Für jeden Empfänger kannst du den oder die Warnmodus(e) durch Berühren (es erscheint blau, wenn ausgewählt) unter :
- Benachrichtigung
Zum einen Empfänger entfernen, klicke auf das Papierkorbsymbol ganz rechts in der Zeile des Empfängers.
An Standorten mit Rundumleuchten kannst du eine Rundumleuchten-Auslösung hinzufügen, indem du das entsprechende Toggle anklickst und die Rundumleuchten auswählst, die während der Warnmeldung eingeschaltet werden sollen.
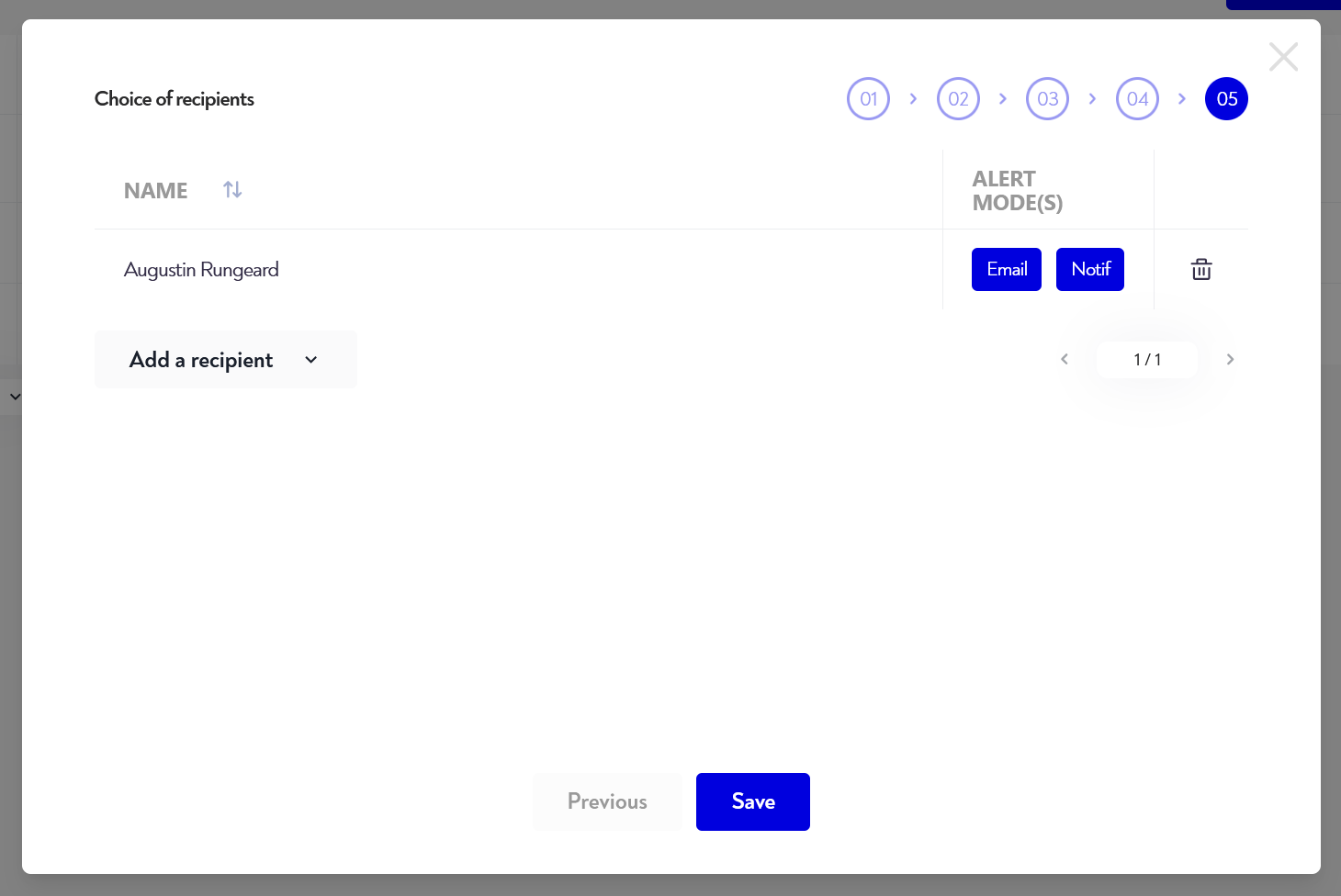
¶ Eine Warnmeldung aktivieren oder deaktivieren
Zum aktivieren eine deaktivierte Warnmeldung, klicke auf den Check-Button () ganz rechts in der entsprechenden Zeile und bestätige die Aktivierung auf dem Pop-up, das dir angezeigt wird.
Zum deaktivieren eine aktivierte Warnmeldung, klicke auf den durchgestrichenen Kreis () ganz rechts in der entsprechenden Zeile und bestätige die Deaktivierung in dem Pop-up, das dir angezeigt wird.
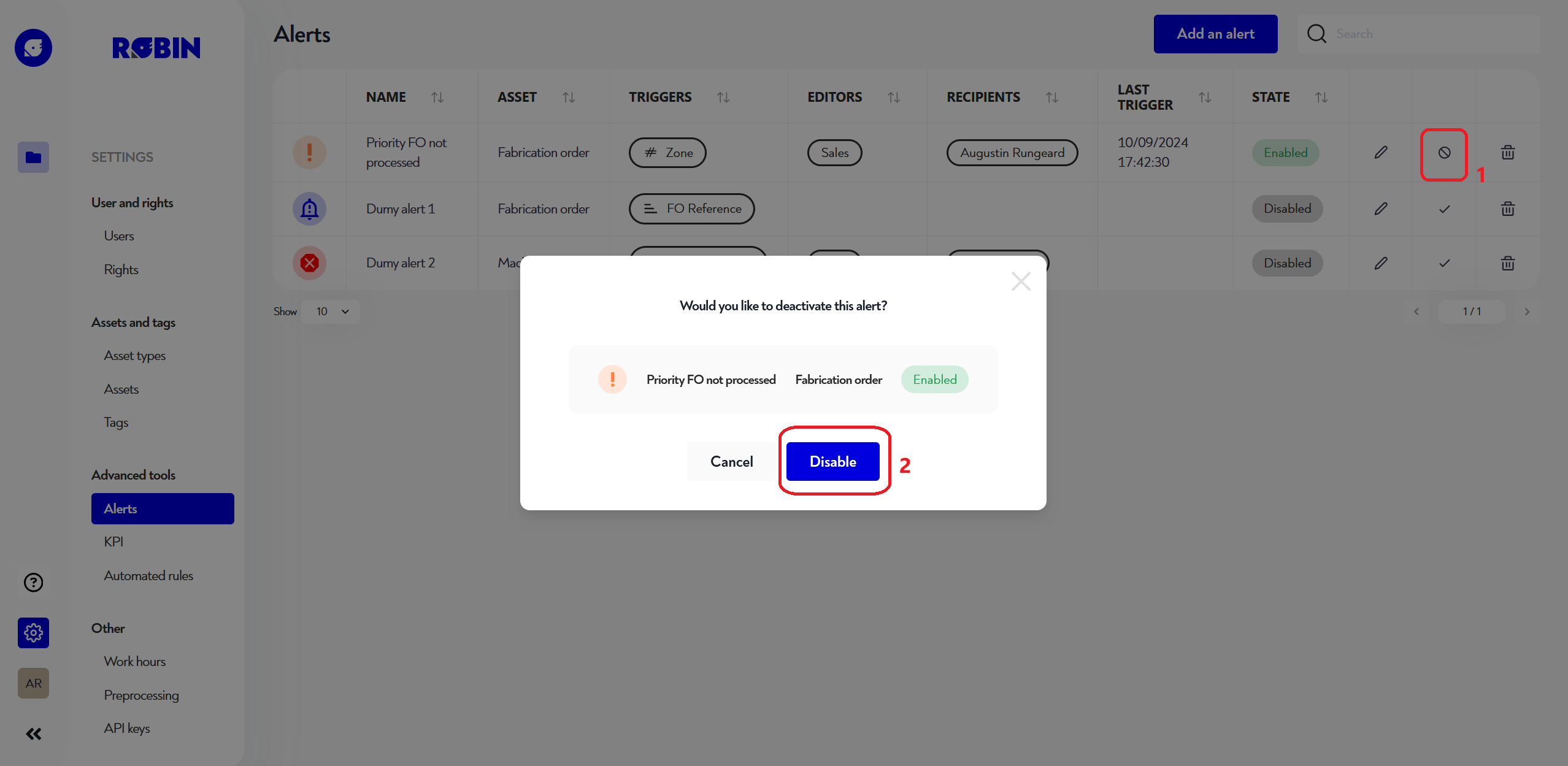
¶ Eine Warnmeldung löschen
Um eine Warnmeldung zu löschen, klicke auf das Papierkorbsymbol ganz rechts in der Zeile der Warnmeldung, die du löschen möchtest. Ein Bestätigungs-Pop-up wird angezeigt. Klicke auf den roten „Löschen“-Button, um das Löschen zu bestätigen.
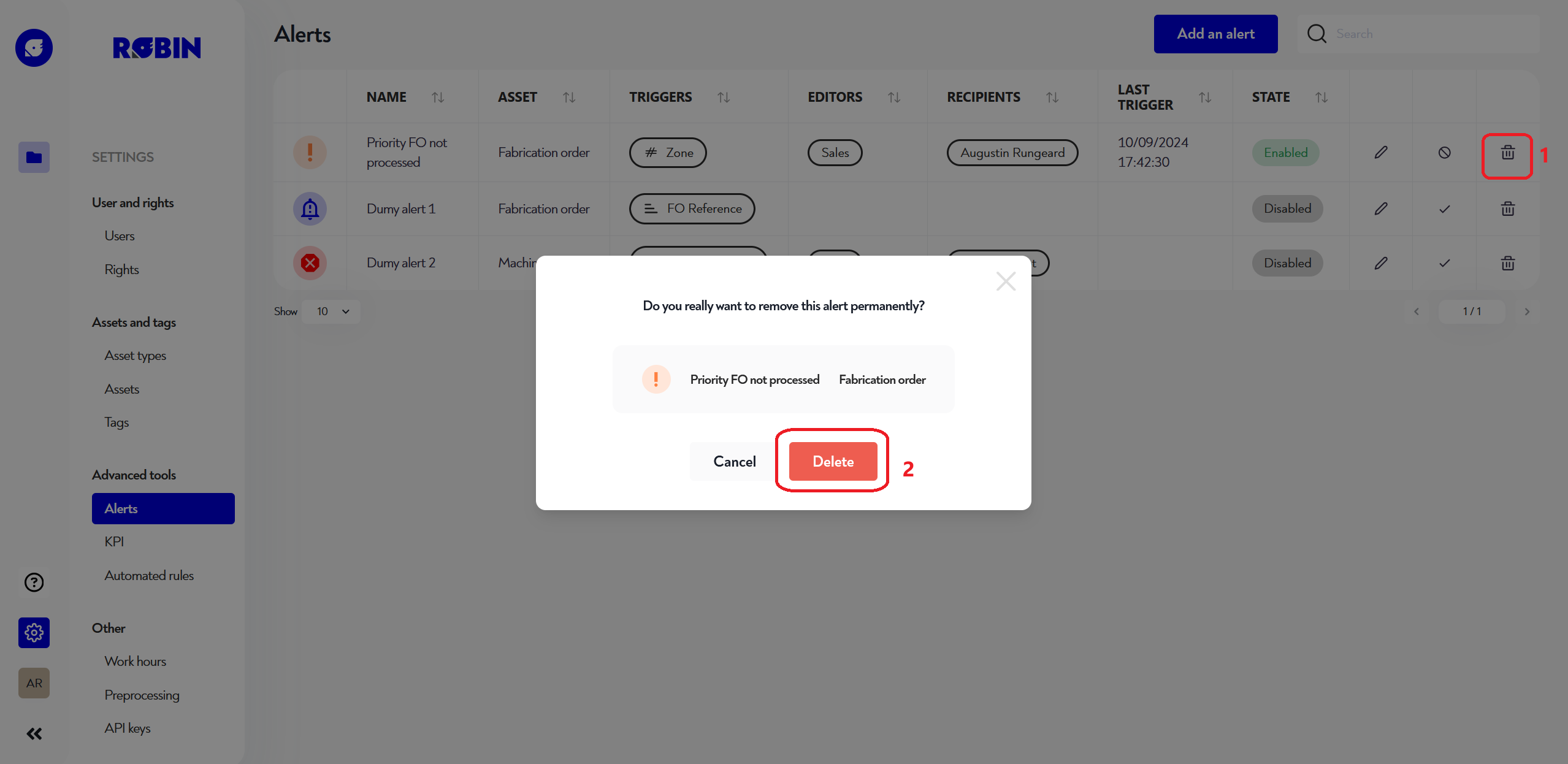
Ist dir diese Seite unklar oder brauchst du Hilfe? Zögere nicht, uns zu kontaktieren unter support@zozio.tech !