¶ Go to "Devices" tab
Once you've opened the "Maps" menu, you'll find the "Devices" tab in third position.
In this tab, you'll find all the devices provisioned on your site.
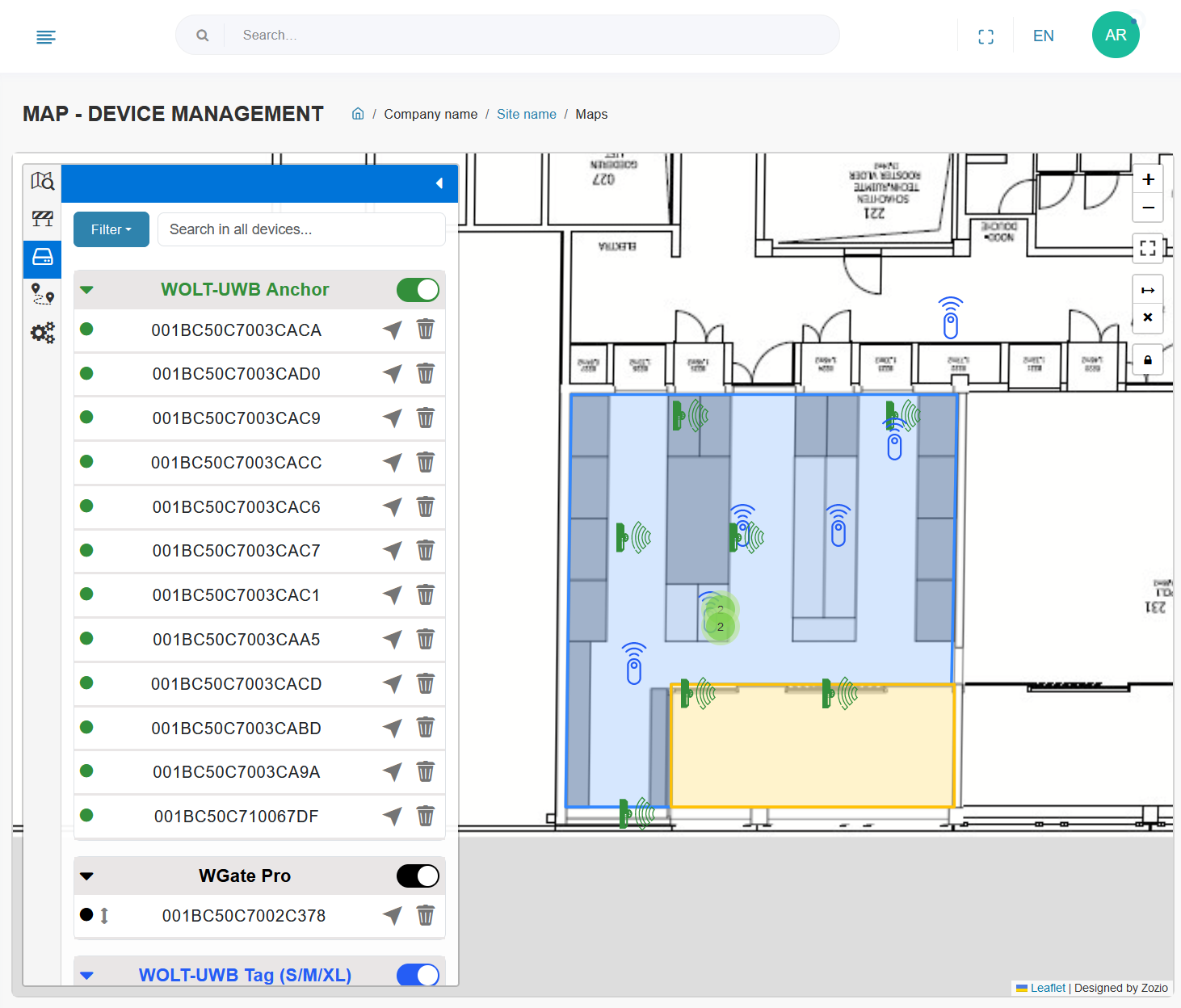
¶ Available tools
¶ In the side panel
You can filter the device types to be displayed via the filters menu, by ticking the types you wish to display or hide. You can also hide a device type by unchecking the toggle to its right.
Finally, you can search for a particular device by typing its UID in the search bar.
¶ On the map
At the top right of the map you will find 6 buttons:
![]()
- plus is used to zoom in on the map
- minus is used to zoom out on the map
- the third is used to display the map in full screen mode
- the arrow launches the measurement tool for calculating the distance between two points
- the cross is used to exit the measurement tool
- The padlock can be used to lock/unlock device positions
¶ Positioning a device
Don't forget to save your changes so you don't lose them by clicking on the floppy disk icon at the end of your changes!
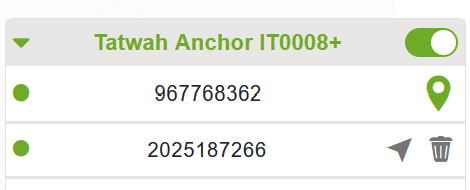
To the right of each device listed in the side panel, you will find the following icons:
- if the device has no position
- an icon symbolizing the device. To position it, click on this icon, then on the position you wish to give the device on the map. Once positioned, you can always move the device by drag&drop.
- if the device already has a position
- an arrow icon to access its position
- a trashcan icon to delete its position
Good to know: If you know the exact GPS position of the device you wish to position, you can first give it an approximate position, as described above, then click on it on the map. A tooltip opens with longitude, lattitude and altitude information that you can enter directly.
¶ Example of use
In a concrete example, here are our recommendations for positioning a device.
- If the device has no position start with placing approximately the device on the map.
- Press the padlock-shaped button to authorize displacement of devices
- Zoom at the maximum level of the device to be placed
- Move it by drag&drop to the desired location. To do this, you can use the pre-positioned plan layout or the measuring tool. Another technique is to recover the GPS coordinates with your phone, for example, then enter them into the tooltip of the device to be positioned
- Save your changes by clicking on the floppy disk icon
- Lock position changes of devices with the padlock button