L'ajout ou l'édition de widget n'est possible que sur ordinateur
, pas sur smartphone !
¶  Introduction
Introduction
Le processus de création ou d'édition des widgets est identique pour les widgets cartes, tableaux et historiques.
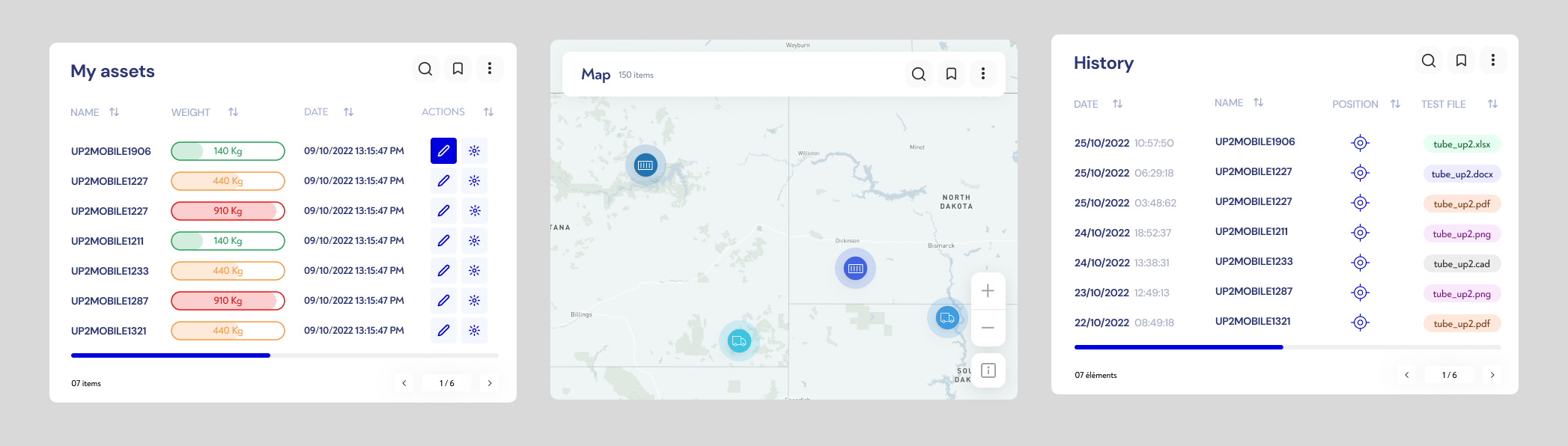
Il fonctionne en 4 étapes qui sont décrites ci-après.
Pour chacune des étapes, tu peux voir l'impact de tes changements de configuration sur le volet de prévisualisation, à gauche.
¶  Configuration générale
Configuration générale
Cette étape permet de configurer les éléments de base de ton widget :
Définir le nom du widget
Description du widget (optionnelle) : Ajoute une description pour apporter des précisions sur l'utilisation du widget. Cette description s'affichera au survol du titre du widget.
Le type d'actif des actifs à afficher
Afficher ou non les actifs archivés
Dans les options avancées : afficher ou masquer le widget sur petit écran (smartphone, etc)
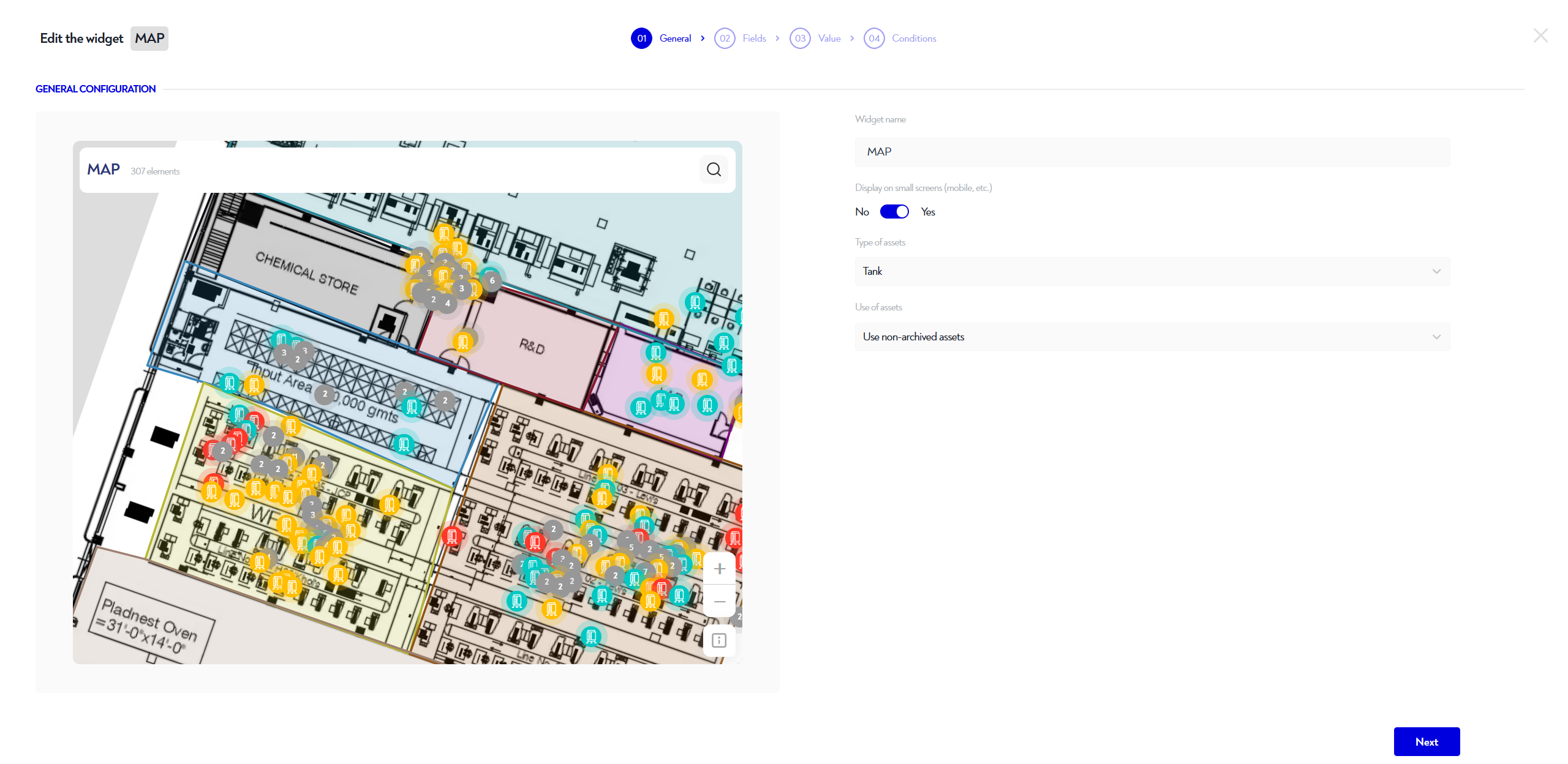
¶  Sélection des propriétés
Sélection des propriétés
L'étape 2 te permet de choisir quelles propriétés tu souhaites afficher.
Pour les widgets tableau et historique, il s'agit des colonnes.
Pour la carte, il s'agit des propriétés affichées dans l'info-bulle quand tu cliques sur un actif.
Pour ajouter une propriété, tu cliques sur le bleu à droite de la propriété.
Pour retirer une propriété, tu cliques sur le rouge à droite de la propriété.
Pour le widget historique, les propriétés nom de l'actif (ID) et date sont obligatoires et ne peuvent ni être retirées, ni réordonnées !
Si tu veux réajuster l'ordre des propriétés que tu veux voir, il faut se rendre sur l'onglet "Propriétés et indicateurs affichés". Tu peux alors modifier l'ordre des propriétés par drag & drop .
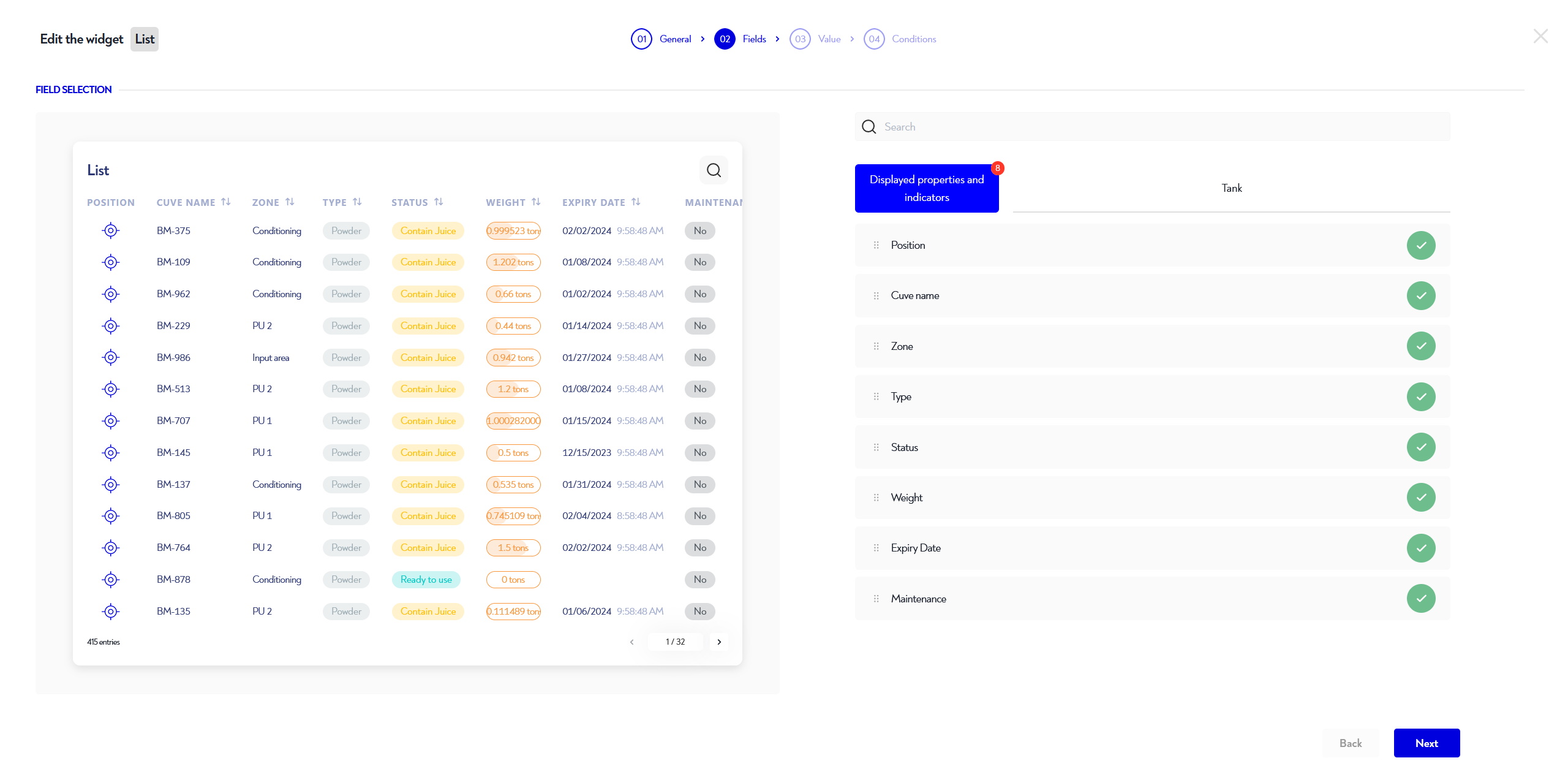
¶  Paramétrage des propriétés numériques
Paramétrage des propriétés numériques
Cette étape est facultative, pour une configuration minimale, tu peux simplement passer à l'étape suivante !
Si tu as choisi d'afficher une ou plusieurs propriétés numériques à l'étape précédente, tu peux alors choisir leur format d'affichage. Tu as deux options :
- Affichage numérique "classique" : la valeur et son unité si elle existe.
- Affichage au format "mini-jauge" : permet de situer la valeur entre deux bornes.
Si tu veux un affichage au format "mini-jauge", tu dois alors définir les paramètres suivants :
- Affichage au format nombre (la valeur de la propriété) ou pourcentage.
- Borne minimum et maximum, au choix :
- Une valeur fixe.
- La valeur d'une autre propriété.
- Des seuils haut et bas (facultatif) :
- Si on est au-dessus du seuil haut, alors la mini-jauge change de couleur pour celle définie.
- Si on est en dessous du seuil bas, alors la mini-jauge change de couleur pour celle définie.
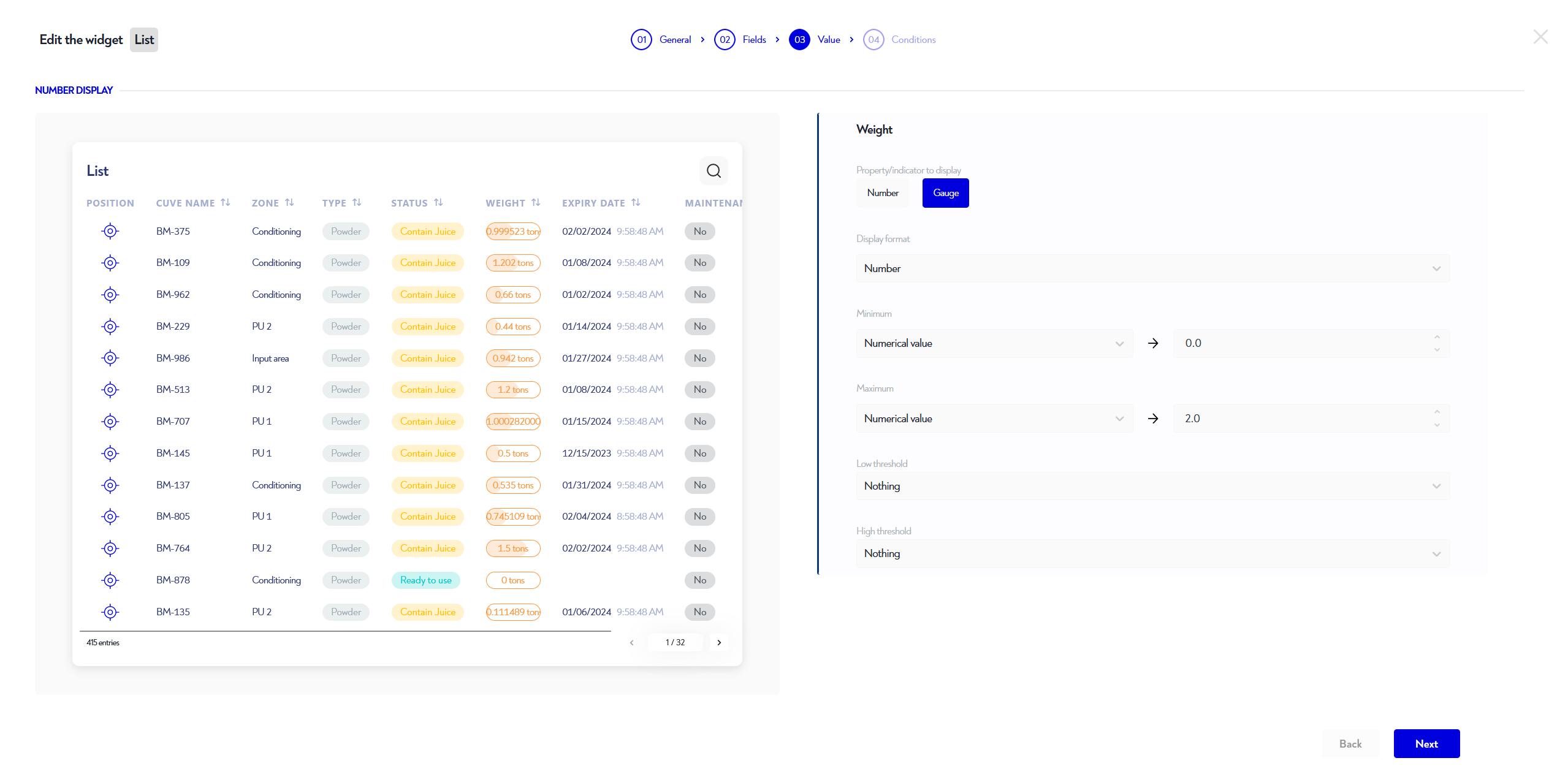
¶  Ajout de conditions et autre paramétrages
Ajout de conditions et autre paramétrages
Cette étape est facultative, pour une configuration minimale, tu peux simplement passer à l'étape suivante !
¶  Configuration du zoom (widget carte uniquement)
Configuration du zoom (widget carte uniquement)
Cette configuration n'est possible que pour les versions de Robin 2025.2 et ultérieures.
La dernière étape permet de configurer le niveau de zoom .
Pour définir le niveau de zoom, choisis dans le sélecteur parmi :
Zoom automatique : ajuste automatiquement pour voir tous les actifs sur la carte.
Zoom par défaut du site : utilise la configuration du site, configurée par tes admins sur l'IoT Hub (MAMS).
Zoom personnalisé : choisis le niveau de zoom que tu veux.
- Dans ce cas, un sélecteur supplémentaire est affiché. Utilise le panneau de prévisualisation de gauche
et ajuste le zoom/centrage de la carte comme tu veux.
Quand tu as fini, clique sur le bouton en forme de ciblepour l'enregistrer.
Si tu veux voir la configuration actuelle, clique sur le bouton en forme d'œil.
- Dans ce cas, un sélecteur supplémentaire est affiché. Utilise le panneau de prévisualisation de gauche
Tu peux aussi définir la taille des clusters (regroupement d'actifs) pour alléger la vue de ta carte. Tu as le choix entre :
Rayon par défaut du site : utilise la configuration du site, configurée par tes admins sur l'IoT Hub (MAMS).
Rayon personnalisé : dans ce cas, sélectionne dans le champ de saisie numérique la taille que tu veux en pixels. La prévisualisation se met à jour en temps réel
pour te permettre de voir l'impact de tes changements.
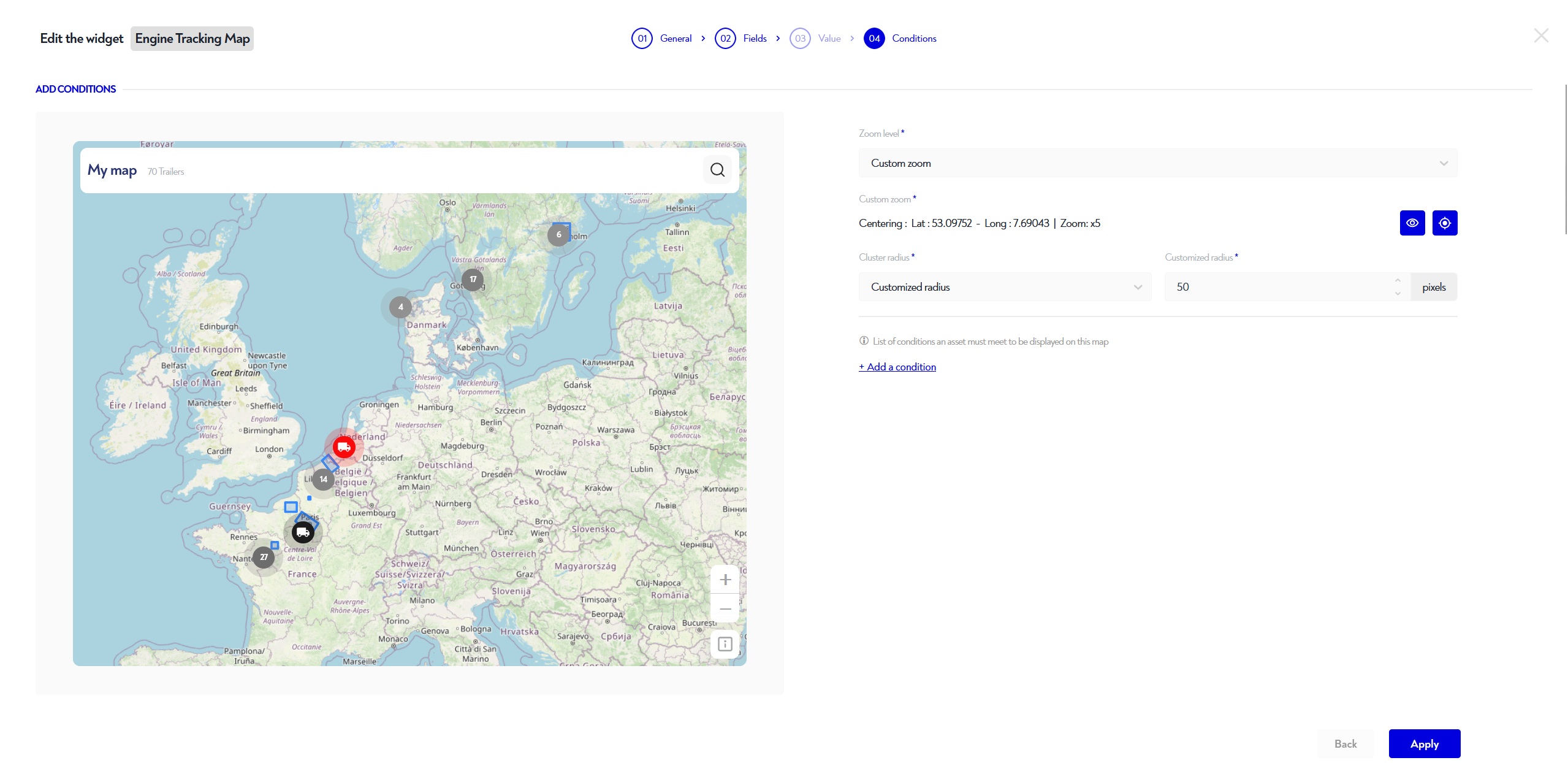
¶  Configuration du tri par défaut (widget tableau uniquement)
Configuration du tri par défaut (widget tableau uniquement)
Cette configuration n'est possible que pour les versions de Robin 2025.2 et ultérieures.
La dernière étape permet, pour les widgets tableaux, de définir sur quelle colonne trier le tableau par défaut.
- Choisis dans le sélecteur "trier par défaut sur" la colonne sur laquelle tu souhaites trier ton tableau par défaut.
- Dans le sélecteur suivant, choisis si tu veux que ce tri soit par ordre ascendant
ou descendant
.
Cette option est particulièrement utile pour, par exemple :
- Trier tes stocks par date de péremption croissante
.
- Trier tes ordres de fabrication par ordre de priorité
.
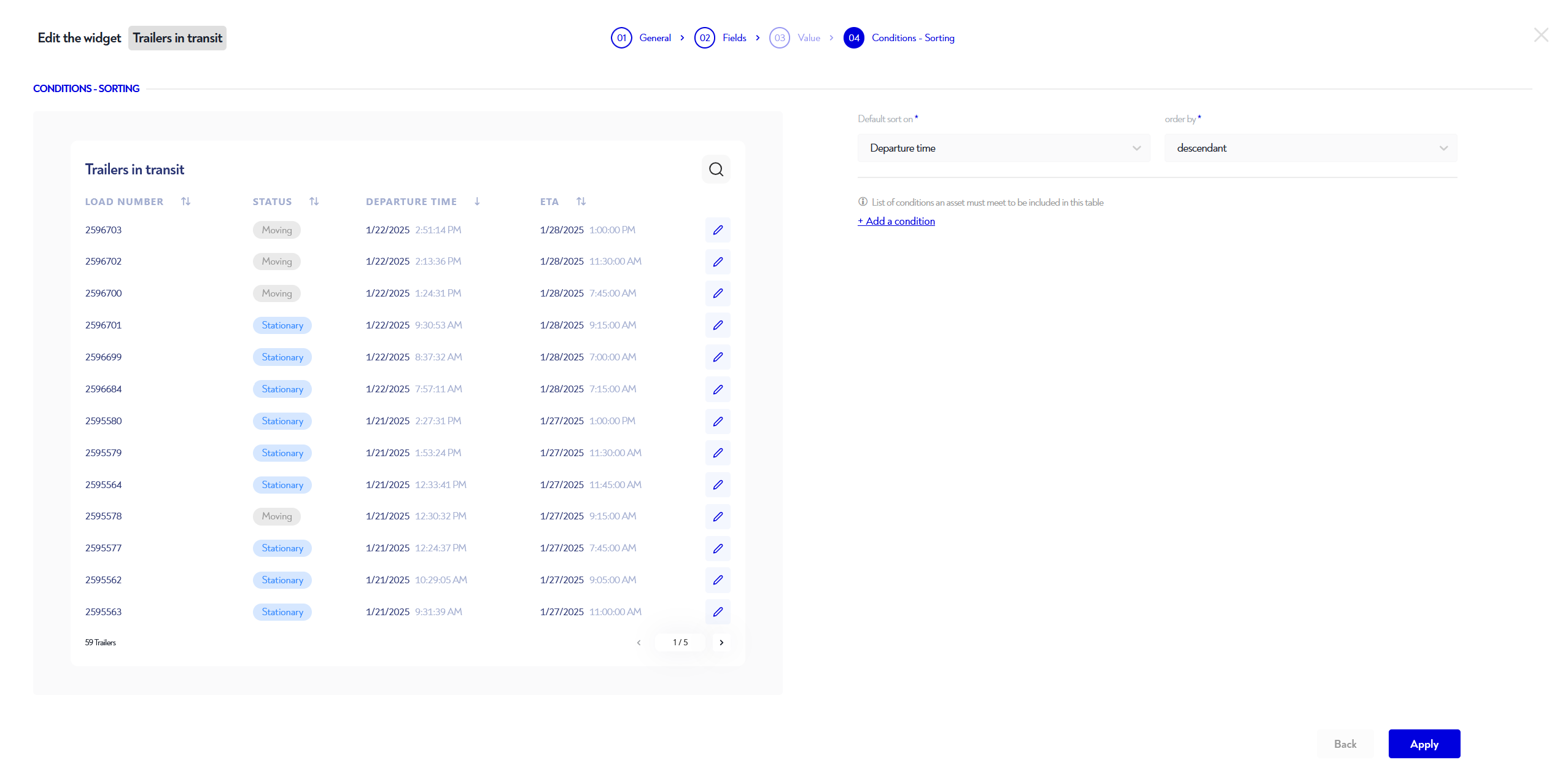
¶  Ajout de conditions
Ajout de conditions
Cette étape te permet aussi d'ajouter des conditions pour limiter le nombre d'actifs à afficher sur le widget selon les critères de ton choix.
Par exemple, si tu veux voir uniquement les actifs dans une certaine zone, tu peux le faire en cliquant sur "Ajouter une condition" et en sélectionnant la propriété ou l'indicateur que tu souhaites filtrer (ex : "zone"
), puis en sélectionnant l'opération "=" et la valeur souhaitée (ex : la zone "Conditioning" sur l’image ci-dessous).
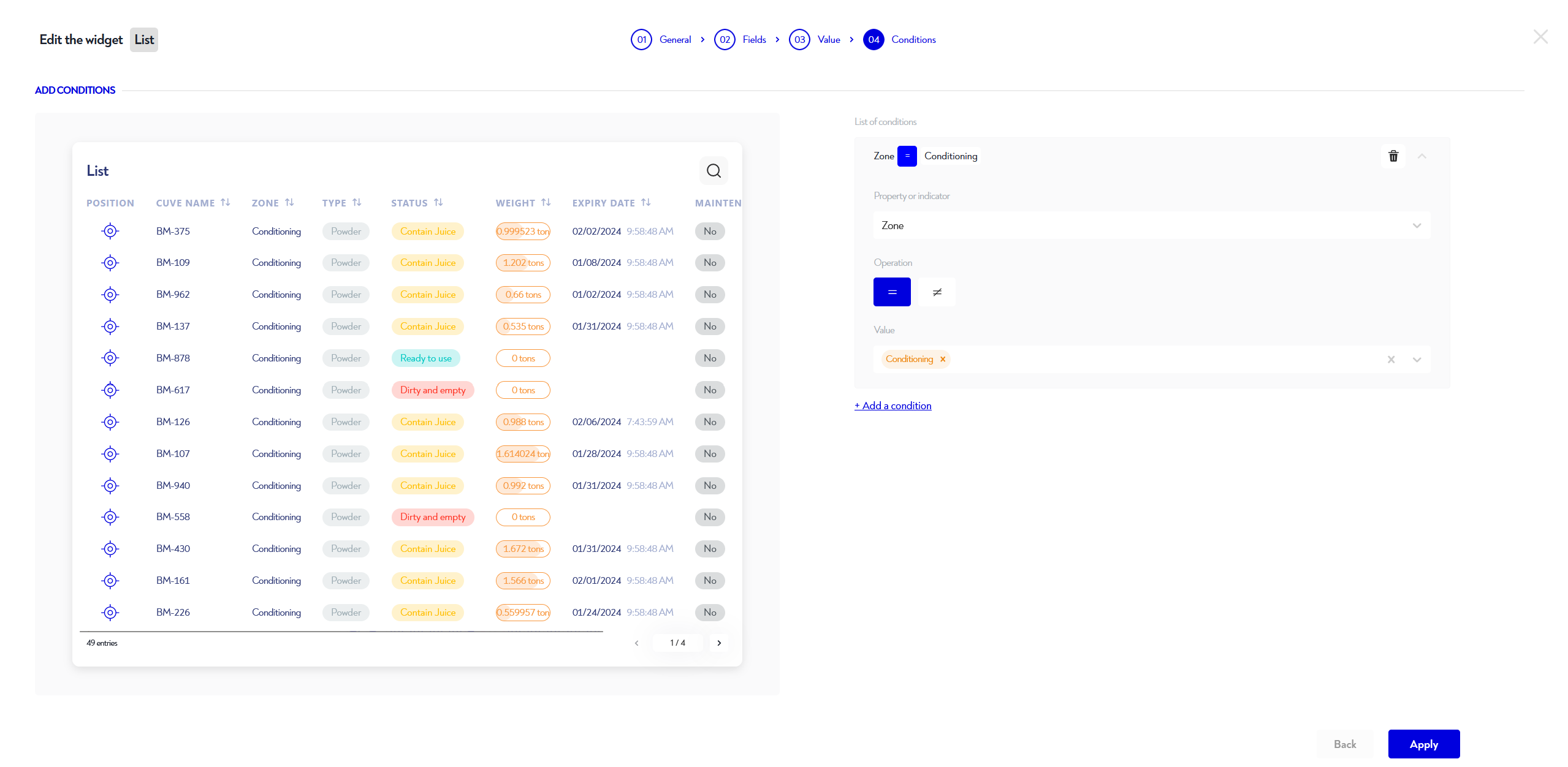
Pour supprimer une condition, tu cliques dessus, puis sur l'icône en forme de corbeille .
Si tu souhaites afficher tous les actifs sur la carte , ignore simplement le bouton "Ajouter une condition", il te suffit de cliquer sur "Ajouter".
Cette page ne te semble pas claire ou tu as besoin d'aide ?
N'hésite pas à nous contacter à support@zozio.tech !