Cette configuration nécessite d'avoir une version de Robin 2025.2 ou ultérieure.
¶  Contexte
Contexte
Cette documentation te permet de découvrir quels formulaires sont configurables sur Robin, à quoi ils servent et comment les paramétrer efficacement. Tu y trouveras des explications sur les différents types de formulaires, leurs usages et les étapes nécessaires pour les configurer correctement.
¶  Quels formulaires sont disponibles et quand les utiliser ?
Quels formulaires sont disponibles et quand les utiliser ?
Les formulaires permettent de gérer différents types d'actifs comme les ordres de fabrication, contenants, supports, palettes, racks de stockage, véhicules logistiques, bacs de manutention, machines en production, etc.
Ces actifs peuvent être suivis grâce à des appareils de localisation intérieure et extérieure, appelés tags, permettant de connaître leur position en temps réel si cette option est activée.
Voici les formulaires disponibles et leurs usages :
Création d'actif : Ajoute un nouvel actif au système (ex. : un nouvel ordre de fabrication, un nouveau chariot de transport, un bac de stockage).
Création et appairage d'actif : Crée un actif et l’associe immédiatement à un tag de localisation (ex. : associer un chariot de manutention à un tag pour le suivre dans l’usine).
Modification d'actif : Met à jour les informations d’un actif existant (ex. : modifier l’état d’un bac de stockage, mettre à jour les informations d’un conteneur en cours d’expédition).
Modification et appairage d'actif : Modifie un actif tout en le réappairant à un tag (ex. : changer le tag d’un camion lorsqu’il passe d’un entrepôt à un autre pour assurer son suivi logistique).
Désappairage d'actif : Dissocie un actif d’un tag de localisation (ex. : un ordre de fabrication terminé qui n’a plus besoin d’être suivi).
Désappairage d’appareil : Dissocie tous les actifs liés à un tag (ex. : réinitialisation d’un tag avant de l’affecter à un nouvel actif).
Suppression d’actifs : Supprime un ou plusieurs actifs du système (ex. : retrait d’un bac de stockage usé du suivi logistique).
Cette action est irréversible et doit être utilisée en connaissance de cause.
Suppression des actifs liés à un appareil : Supprime tous les actifs associés à un tag donné (ex. : nettoyage des associations d’un tag avant sa réutilisation sur d’autres actifs).
Cette action est irréversible et doit être utilisée en connaissance de cause.
¶  Configuration des Widgets Formulaires
Configuration des Widgets Formulaires
Seuls les utilisateurs appartenant à un groupe de droit de niveau manager ou supérieur peuvent configurer ces formulaires.
¶  Choix du Type de Widget
Choix du Type de Widget
Pour commencer, sélectionne le type de widget à ajouter dans la liste des widgets disponibles. Pour cette configuration, choisis "Widget Formulaire Appairage et Saisie". Pour en savoir plus, consulte, Ajouter un widget
Clique ensuite sur le bouton bleu en bas à droite "suivant".
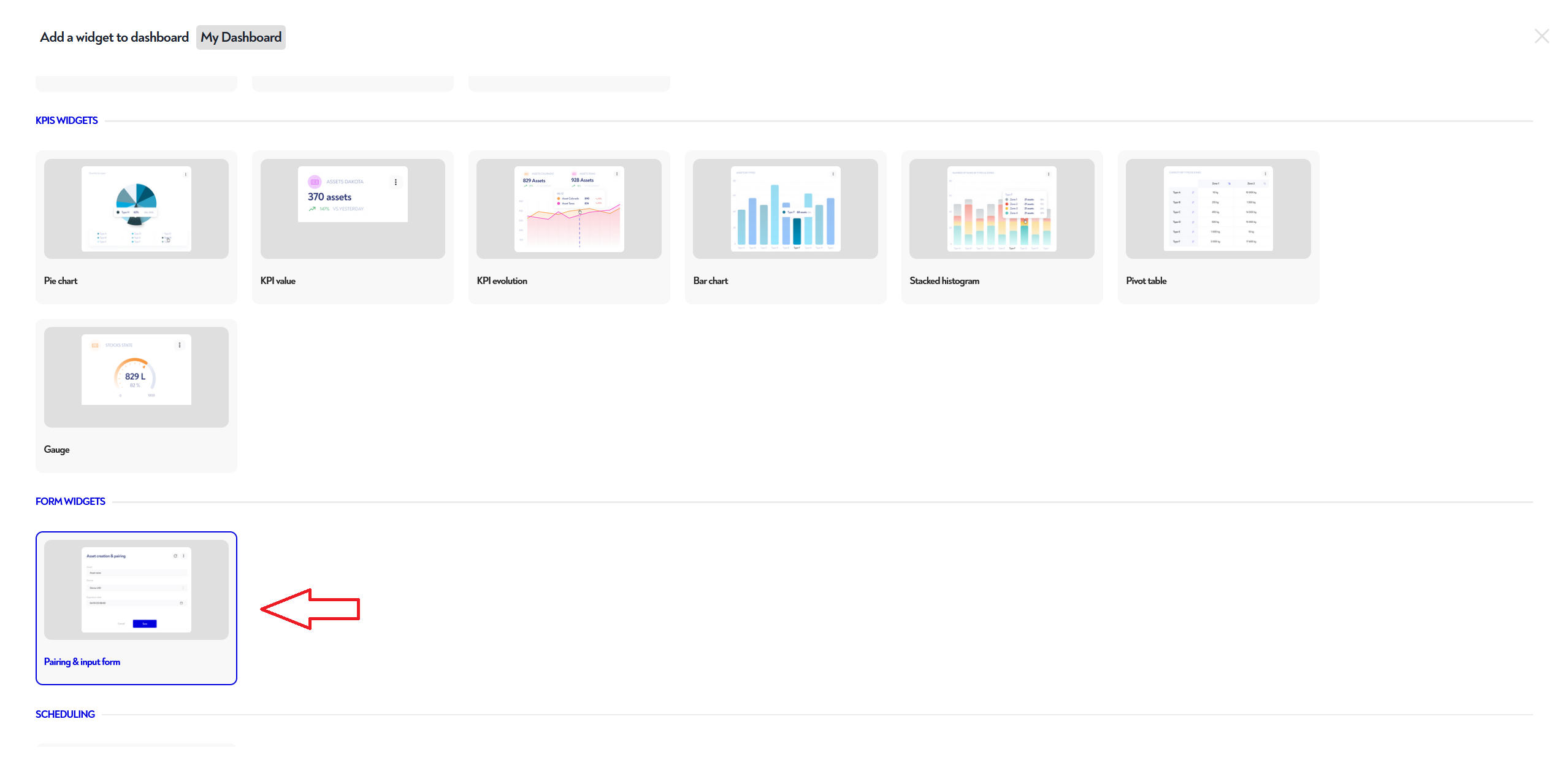
¶  Configuration générale du formulaire
Configuration générale du formulaire
Dans cette étape, renseigne les informations suivantes :
Nom du widget : Choisis un titre clair et explicite pour ton widget afin de faciliter son identification.
Type de formulaire : Sélectionne l’un des 8 types de formulaires disponibles en fonction de l’usage prévu.
Description du widget (optionnelle) : Ajoute une description pour apporter des précisions sur l'utilisation du widget. Cette description s'affichera au survol du titre du widget.
Options avancées : Active ou non des paramètres supplémentaires, notamment l'affichage mobile, si le formulaire doit être utilisé sur des appareils mobiles.
Clique ensuite sur le bouton bleu en bas à droite "suivant".
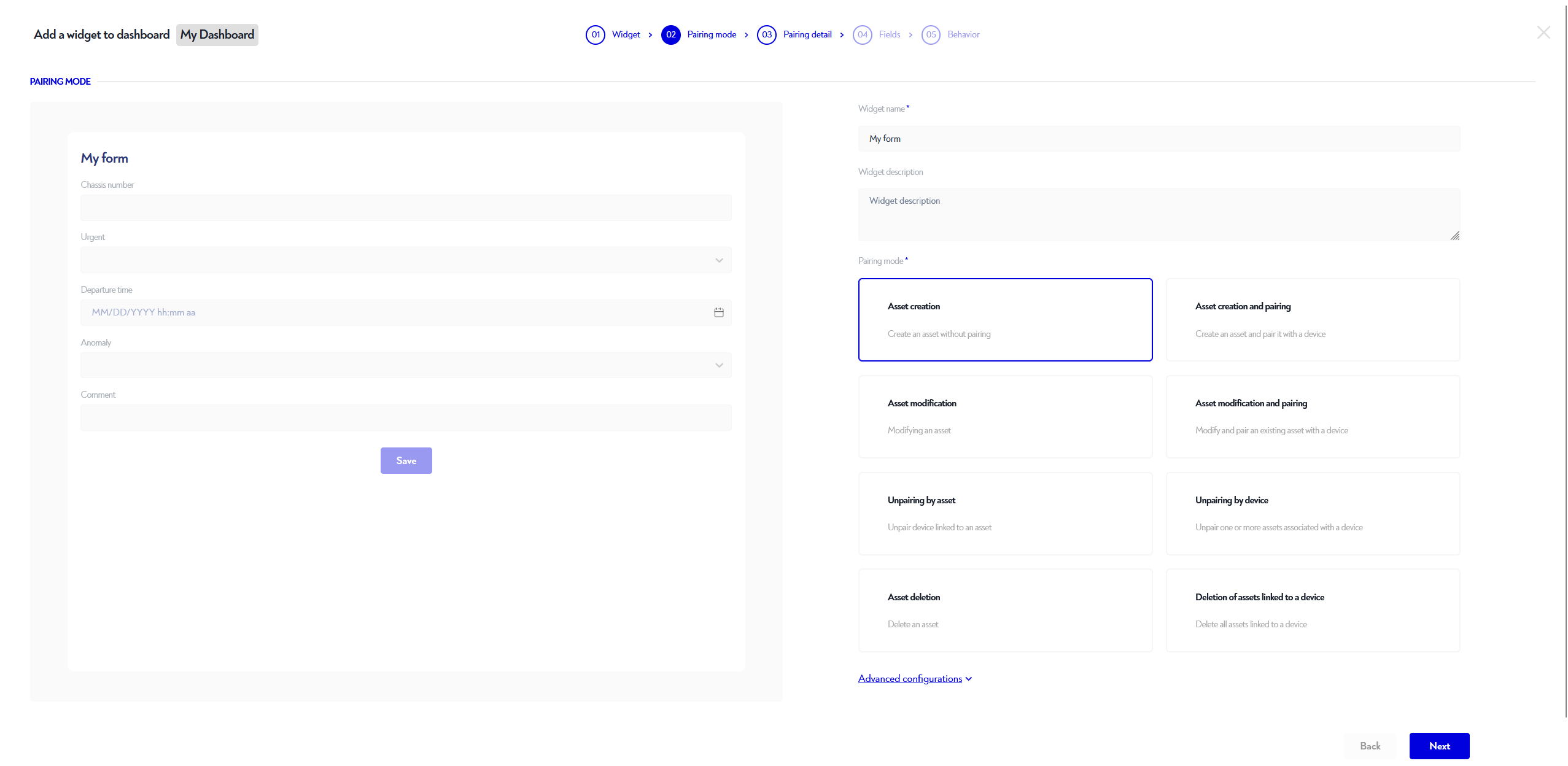
¶  Configuration Spécifique du Formulaire
Configuration Spécifique du Formulaire
Selon le type de formulaire sélectionné, renseigne les paramètres adaptés :
Sélection du type d’actif : Définit l’actif concerné par le formulaire (ex. : chariot, palette, bac).
Méthode de remplissage des champs (uniquement pour les formulaires de création et de modification) : Choisis entre normal (par défaut) et détrompeur.
Normal : L'utilisateur remplit les champs manuellement dans l'ordre défini.
Détrompeur : Permet de remplir le formulaire par scannage dans n'importe quel ordre. Chaque champ est automatiquement identifié grâce à un préfixe unique. Par exemple, toutes les références commencent par "REF", ce qui permet au système de détecter et d'associer les valeurs scannées aux bons champs sans contrainte de séquence.
Options avancées
Ces options sont disponibles en fonction du type de formulaire sélectionné :
Bloquer l'appairage si le tag est déjà lié (création/modification) : Empêche d’associer un actif si son tag est déjà utilisé.
Archiver les actifs précédemment liés au tag (création/modification/désappairage) : Permet d’archiver automatiquement les actifs qui étaient liés au tag avant la nouvelle opération.
Désappairer les actifs précédemment liés au tag (création/modification) : Supprime l’association des actifs précédemment appairés avant de lier un nouvel actif.
Préremplir avec la valeur actuelle (modification) : Charge les valeurs actuelles des actifs pour modification sans nécessiter une saisie manuelle complète.
Clique ensuite sur le bouton bleu en bas à droite "suivant".
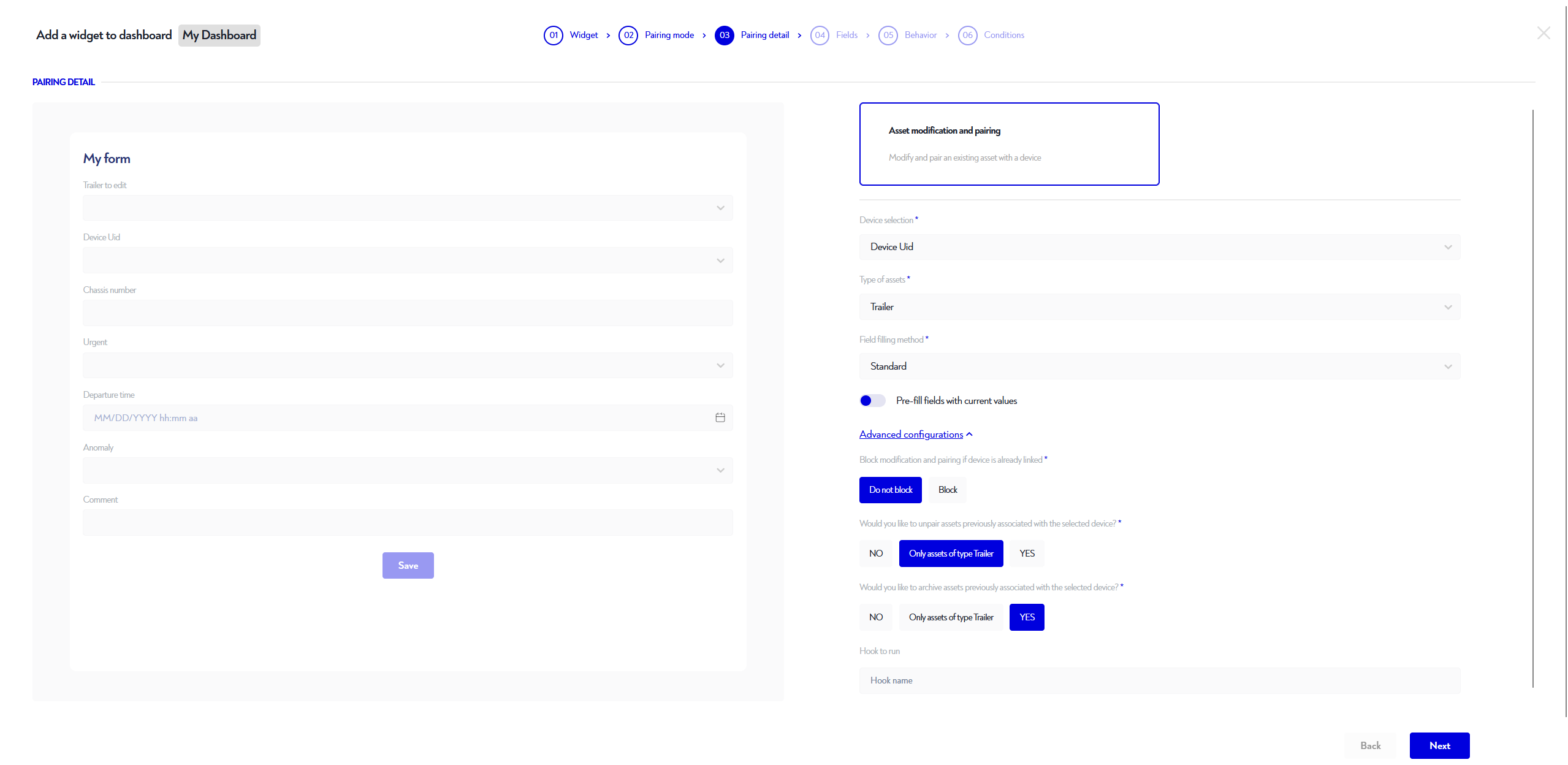
¶  Personnalisation des Champs
Personnalisation des Champs
Si le formulaire est une création ou une modification, tu dois choisir quel sont les proprités à renseigner/mettre à jour en fonction de tes besoins :
Ajouter ou retirer des champs : Définis quelles informations doivent être saisies.
Réorganiser les champs : Modifie l’ordre des champs pour optimiser l’expérience utilisateur.
Clique ensuite sur le bouton bleu en bas à droite "suivant".
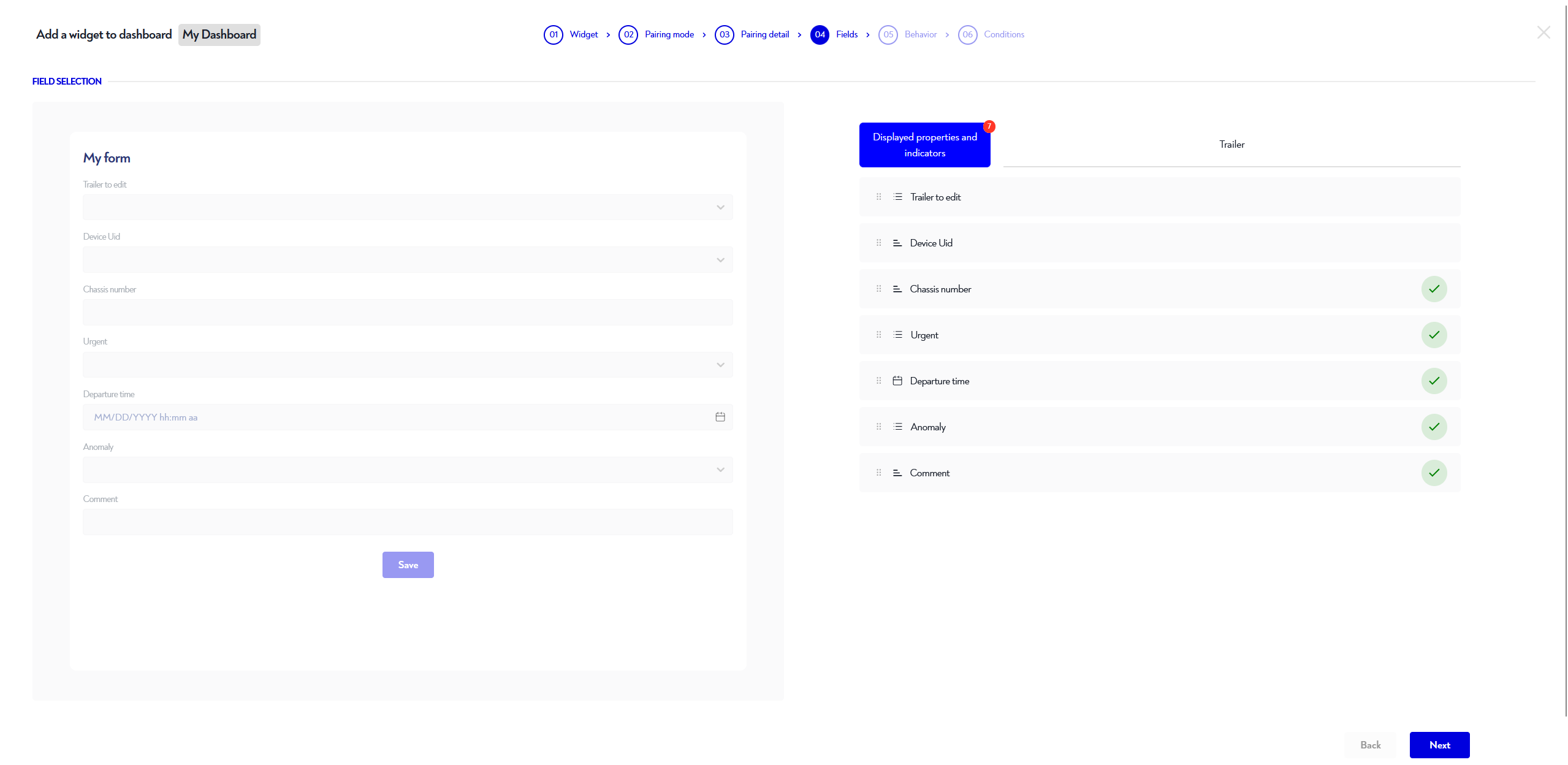
¶  Définition des Modes de Saisie
Définition des Modes de Saisie
Tu peux définir à cette étape le comportement de certaines zones de saisies :
Si le formulaire est une création ou une modification et contient des champs numériques, cette étape permet de définir comment les valeurs doivent être enregistrées :
Écraser la valeur actuelle : Remplace la valeur actuelle de l'actif par la nouvelle saisie. (ex. : inventaire)
Ajouter à la valeur actuelle : Incrémente la valeur actuelle avec la nouvelle saisie (ex. : ajout de stock).
Retirer à la valeur actuelle : Décrémente la valeur actuelle en fonction de la saisie (ex. : sortie de stock).
Cette configuration est particulièrement utile pour la gestion des stocks, permettant de saisir facilement des entrées ou sorties de stock, ainsi que pour la gestion des inventaires en mettant à jour les quantités de manière dynamique.
Tu peux définir pour chacune des propriétés dates ou textes si leur saisie est obligatoire ou facultatives.
¶
Clique ensuite sur le bouton bleu en bas à droite "suivant".
¶  Définition des Détrompeurs
Définition des Détrompeurs
Si le formulaire utilise la méthode de remplissage détrompeur, cette étape permet d'associer un préfixe unique à chaque champ sélectionné lors de l'étape 4.
Définition des détrompeurs : Pour chaque champ, l'utilisateur doit attribuer un préfixe unique permettant de l'identifier lors du scanning.
Gestion du détrompeur : Choisir si le préfixe doit être conservé dans la valeur du champ enregistré ou s'il doit être retiré avant l'enregistrement.
Par exemple, si toutes les références commencent par "REF", le système pourra identifier automatiquement les champs correspondants sans respecter un ordre de saisie précis.
Clique ensuite sur le bouton bleu en bas à droite "suivant".
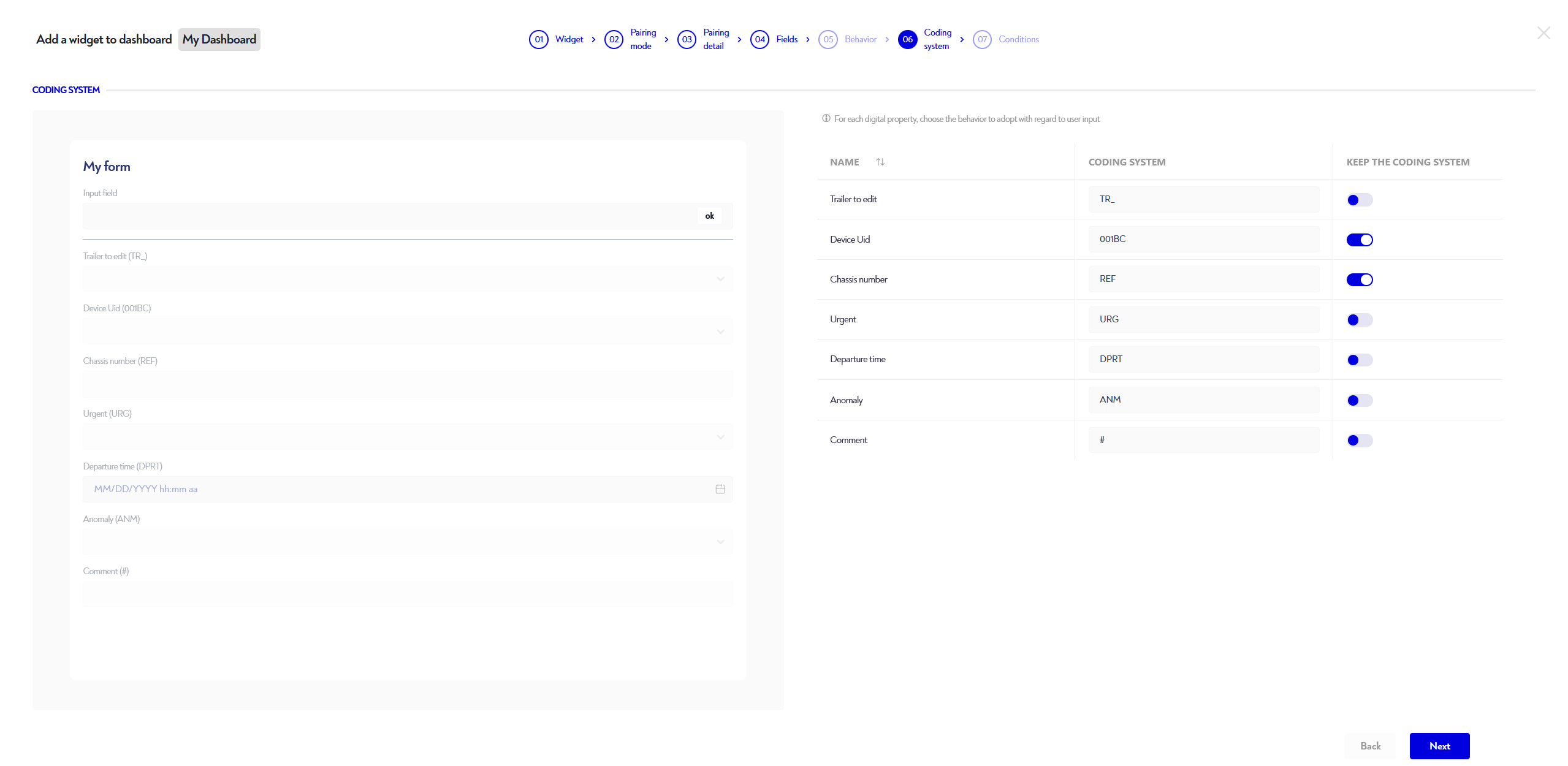
¶  Conditions
Conditions
Si le formulaire est une une modification d'actif, tu peux ajouter des conditions pour limiter quels actifs modifier.
Par exemple, on peut créer un formulaire d’édition d’ordres de fabrication restreint à un périmètre donné. Seuls les ordres de fabrication de ce périmètre seront modifiables, supprimables ou désappairables.
Pour cela on ajoute des conditions pour filter la liste des actifs présents dans le formulaire. Clique sur "Ajouter une condition", sélectionnant la propriété ou l'indicateur que tu souhaites filtrer, ici "emplacement", et en sélectionnant l'opération "=" dans ce cas, puis en sélectionnant la valeur souhaitée (par exemple l'emplacement "Fabrication").
¶  Post saisie
Post saisie
Cette configuration nécessite d'avoir une version de Robin 2025.6 ou ultérieure.
Si le formulaire est une une création ou une modification d'actif, tu peux ajouter des modifications de propriétés post-saise du formulaire.
Par exemple, on peut remplir automatiquement la date de la saisie.
Pour cela on ajoute des modifications : clique sur "Ajouter une modification", sélectionnant la propriété que tu souhaites modifier, ici "date de saisie", puis la valeur souhaitée (par exemple l'emplacement "instant d'exécution").
Clique ensuite sur le bouton bleu en bas à droite "Ajouter" ou "Editer".
¶  Félicitations !
Félicitations !
Tu as maintenant toutes les infos pour configurer un widget formulaire correctement. Bonne configuration !
Cette page ne te semble pas claire ou tu as besoin d'aide ? N'hésite pas à nous contacter à support@zozio.tech !