Cette configuration n'est disponible que pour les versions de Robin supérieures à 2024-5
¶ Accéder à la page de gestion des alertes
Cette configuration avancée n'est possible que sur Ordinateur
et n'est pas disponible actuellement sur smartphone
!
Pour accéder à la page de gestion des alertes, tu dois cliquer sur le bouton en forme d'engrenage en bas à gauche de la barre de navigation puis sur "Alertes" dans la section "Outils avancés", comme illustré ci-dessous :
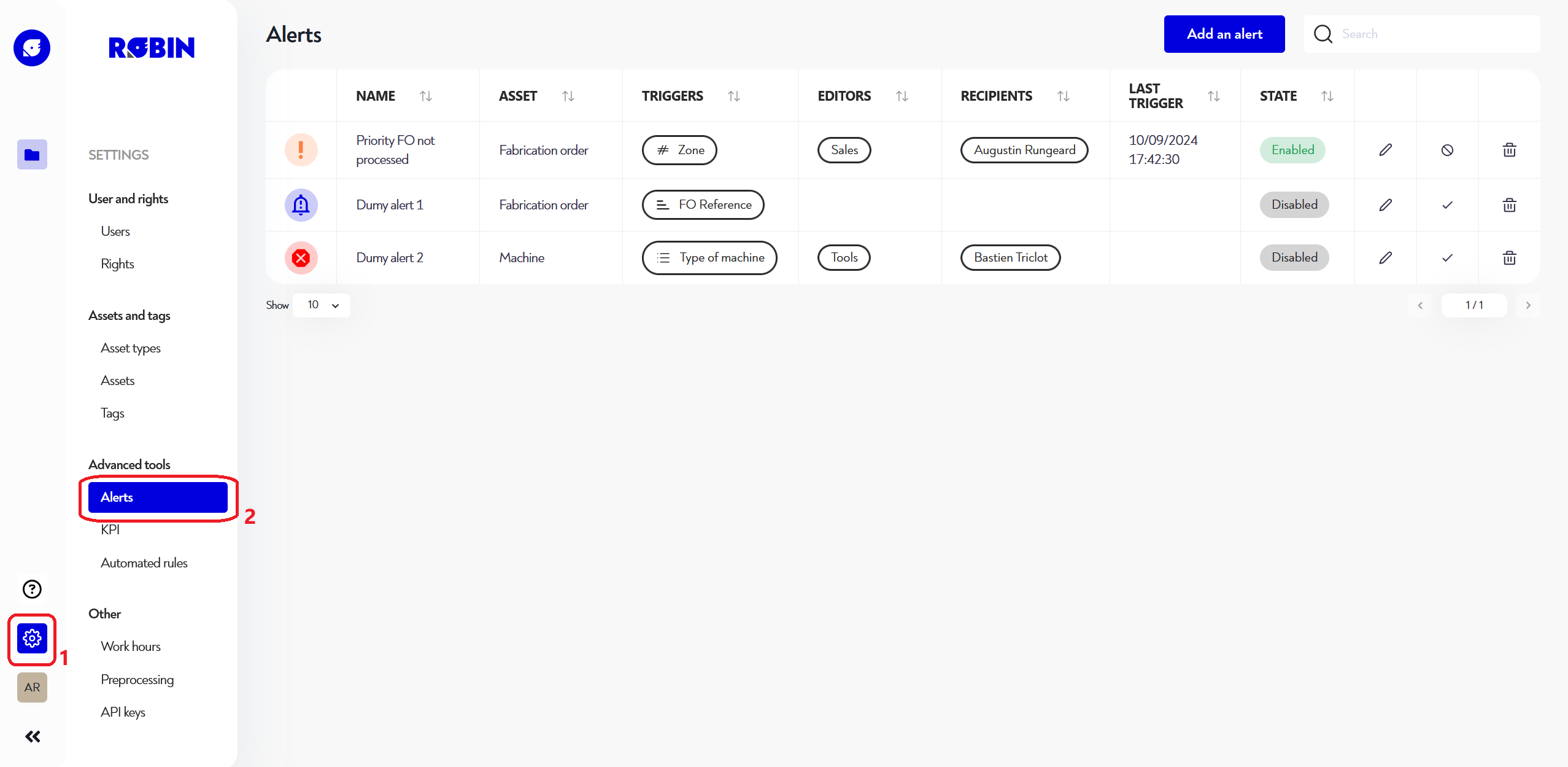
¶ Ajouter ou éditer une alerte
Pour ajouter une alerte, clique sur le bouton bleu "Ajouter une alerte" en haut à droite de la page. Pour éditer une alerte, clique sur l'icône en forme de crayon tout à droite de la ligne de l'alerte que tu veux éditer. Dans les deux cas, une pop-up t'est présentée avec les étapes suivantes à compléter.
¶ Etape 1 : Configuration générale
Lors de cette étape, tu dois remplir les informations suivantes :
- le nom de l'alerte. Il s'agira du nom qui s'affichera dans le titre de la notification et dans l'objet du mail de l'alerte
- le type d'actif sur lequel configurer l'alerte
- la couleur de l'alerte
- l'icône de l'alerte
- les groupe de droits qui pourront éditer cette alerte. Si tu n'en sélectionnes aucun, seul toi pourras éditer cette alerte.
Quand tu as fini cette étape, clique sur le bouton bleu "continuer"
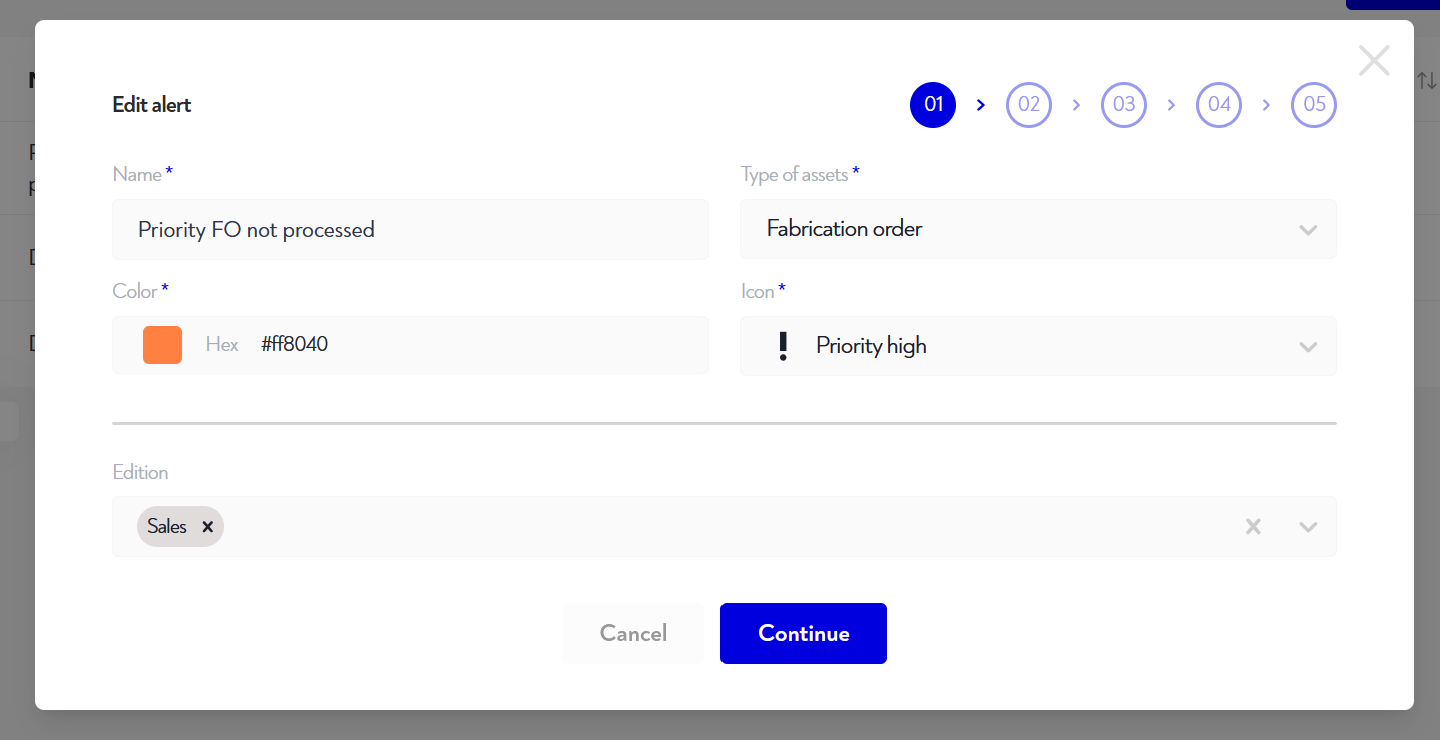
¶ Etape 2 : Condition(s) de déclenchement de l’alerte
A cette étape, tu peux configurer autant de conditions que tu le souhaites qui déclencheront l'alerte. Autrement dit, dès qu'un ou plusieurs actif(s) respectent ces conditions, un email ou une notification sera envoyé.
Par exemple, si tu veux déclencher une alerte dès qu'un actif rentre dans une certaine zone, tu peux le faire en cliquant sur "Ajouter une condition" et en sélectionnant la propriété ou l'indicateur que tu souhaites filtrer, ici "zone", et en sélectionnant l'opération "=" dans ce cas, puis en sélectionnant la valeur souhaitée (par exemple la zone "Salem" sur l'image ci-dessous).
Tu peux aussi configurer certaines options expertes dans la menu déroulant "Configurations avancées" :
- Nombre minimum d'actifs pour déclencher l'alerte : aucune alerte ne sera émise s'il y a moins d'actifs que configurés respectant les conditions configurées au dessus.
- Nombre maximum d'actifs pour déclencher l'alerte : aucune alerte ne sera émise s'il y a plus d'actifs que configurés respectant les conditions configurées au dessus.
- N'alerter que si :
- Des nouveaux actifs remplissent les conditions
- Des nouveaux actifs remplissent les conditions ou d'anciens actifs en alerte ne les respectent plus
Quand tu as fini cette étape, clique sur le bouton bleu "continuer"
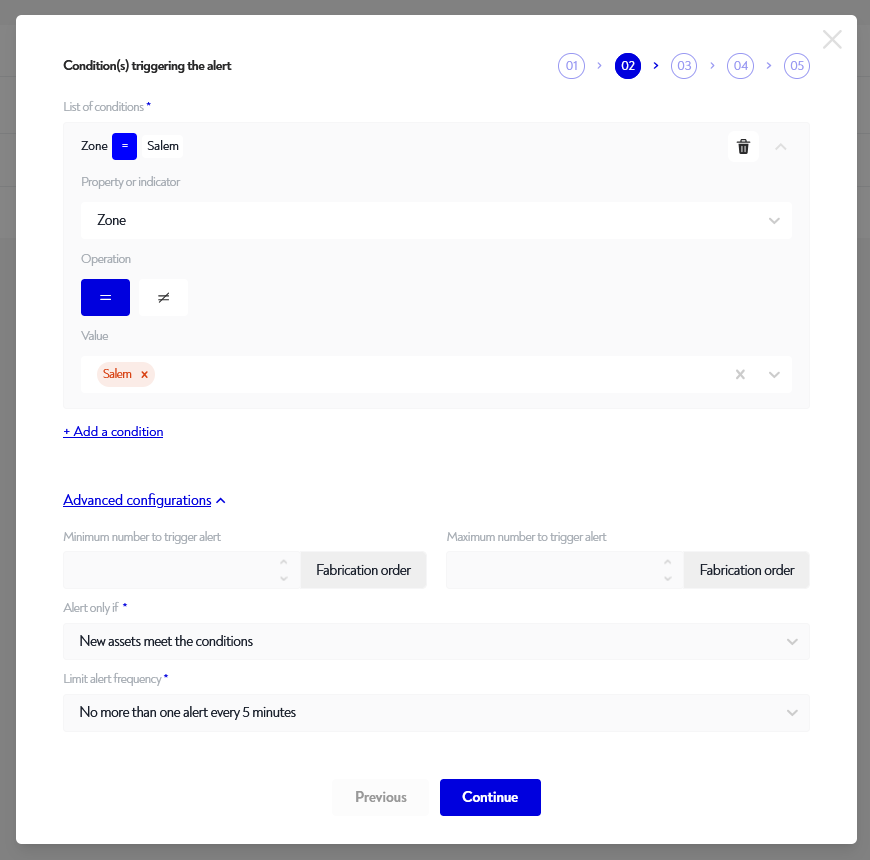
¶ Etape 3 : Description de l’alerte
A cette étape, tu peux configurer le texte que tu veux mettre dans ton alerte. Tu vois en temps réel le rendu associé dans le panneau de prévisualisation sur la gauche. Tu peux passer de la prévisualisation notification à celle email en choisissant l'onglet correspondant.
Tu peux mettre en forme le texte comme tu le souhaites : gras, italique, souligné, liste à puces ou numérotée.
Quand tu as fini cette étape, clique sur le bouton bleu "continuer"
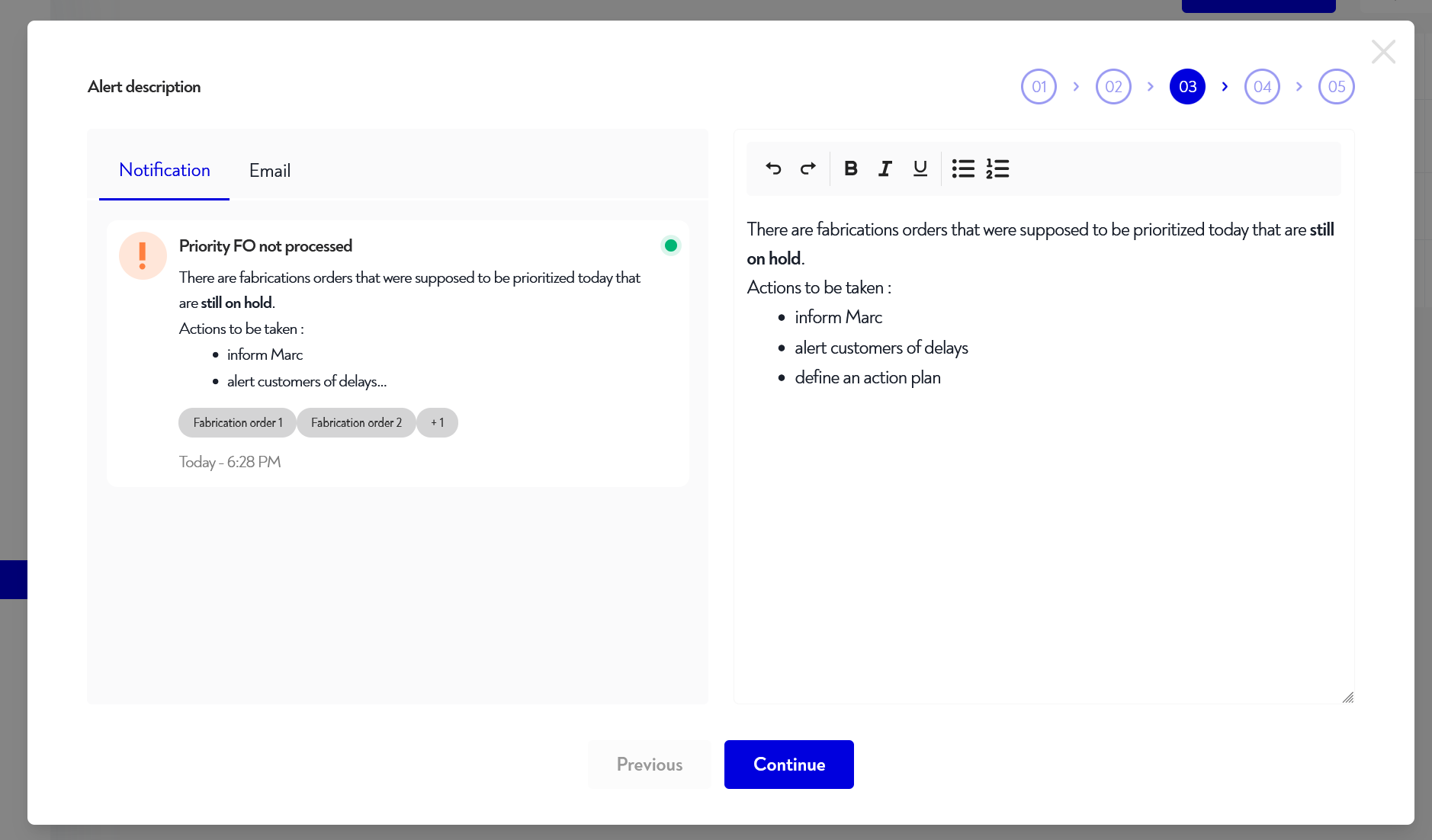
¶ Etape 4 : Choix des propriétés à afficher dans l’alerte
A cette étape, tu peux choisir la liste des propriétés/indicateurs que tu voudras voir dans le détail de l'alerte. Pour ajouter une propriété, il te suffit de la cocher. Tu peux réorganiser l'ordre d'affichage par drag&drop dans l'onglet "Propriété et indicateurs affichés"
Quand tu as fini cette étape, clique sur le bouton bleu "continuer"
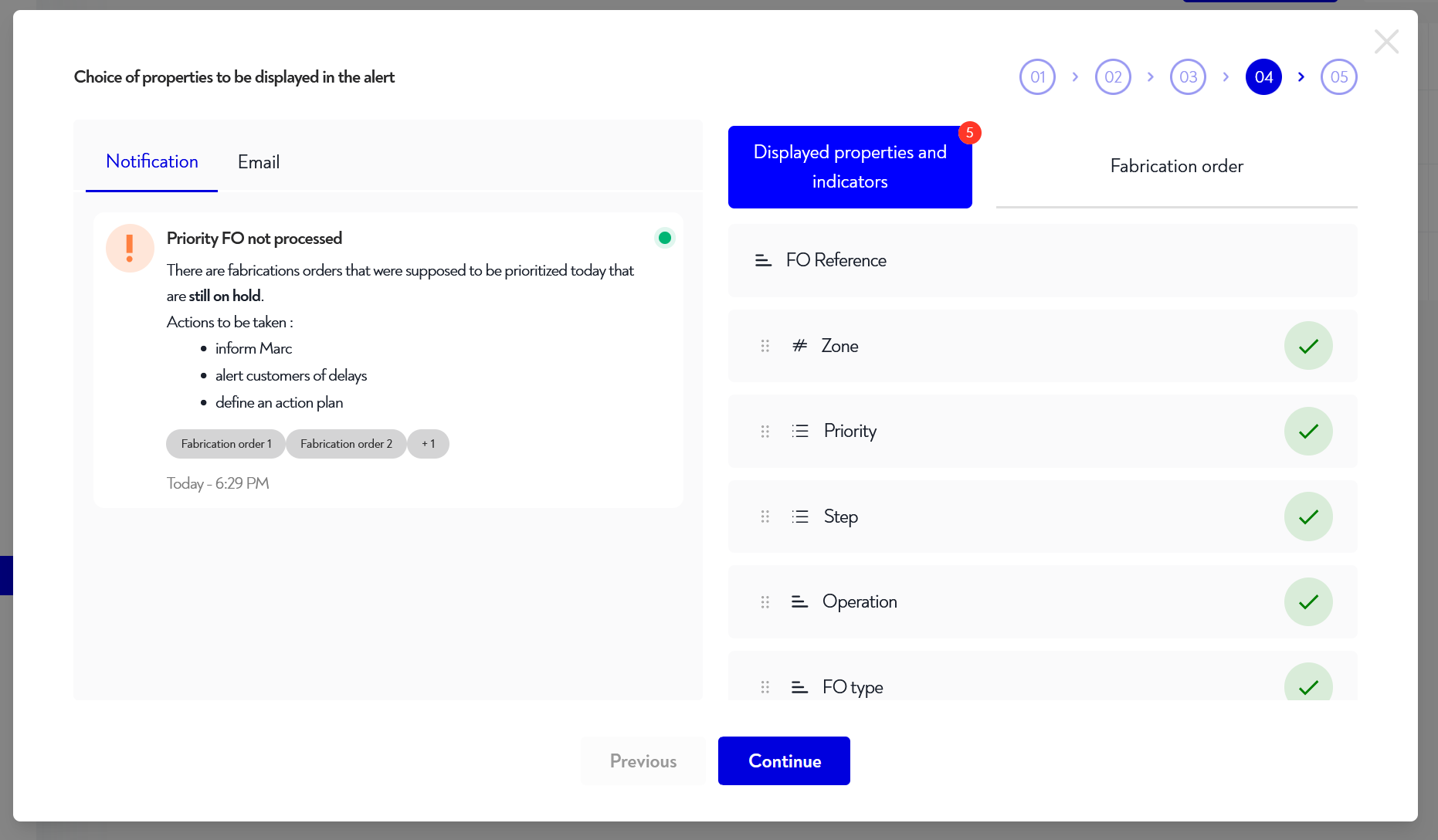
¶ Etape 5 : Choix des destinataires
Lors de cette étape, tu choisis à qui envoyer l'alerte et sous quelle forme.
Pour ajouter un destinataire, clique sur "ajouter un destinataire", au choix parmi :
- un utilisateur
- un groupe de droit
Une pop-up s'ouvre pour te permettre de sélectionner un utilisateur ou un groupe. Clique sur "Ajouter" une fois ton choix effectué.
Pour chaque destinataire, tu peux sélectionner le ou les mode(s) d'alerte en appuyant dessus (il apparaît en bleu si sélectionné) parmi :
- Courriel
- Notification
Pour retirer un destinataire, clique sur l'icône en forme de corbeille, tout à droite de la ligne du destinataire en question.
Sur les sites qui comportent des gyrophares, tu peux rajouter un déclenchement gyrophare en cochant le toggle correspondant et en sélectionnant les gyrophares à allumer durant l'alerte.
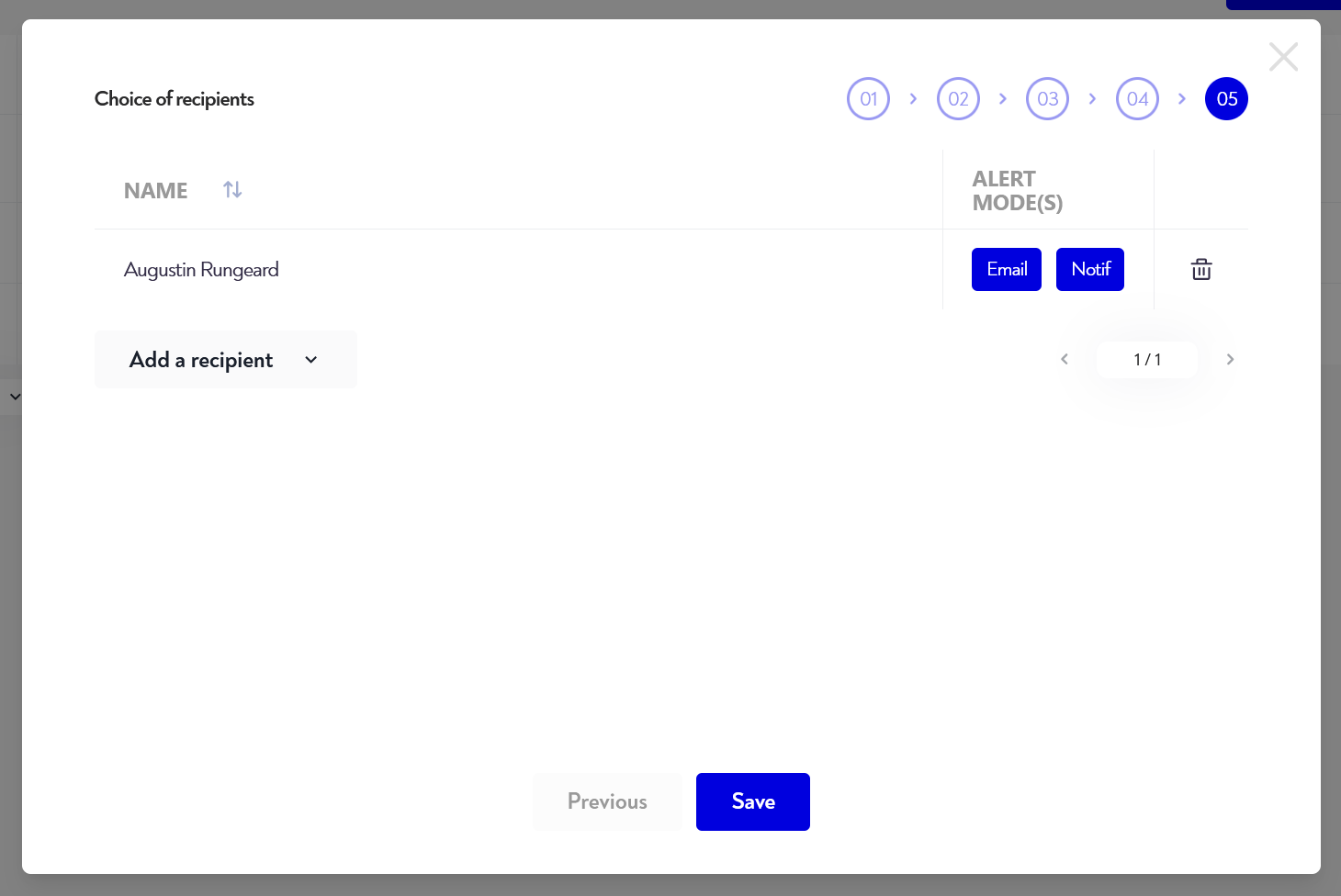
¶ Activer ou désactiver une alerte
Pour activer une alerte désactivée, clique sur le bouton en forme de check () tout à droite de la ligne correspondante et confirme l'activation sur la pop-up qui t'est présentée.
Pour désactiver une alerte activée, clique sur le bouton en forme de rond barré () tout à droite de la ligne correspondante et confirme la désactivation sur la pop-up qui t'est présentée.
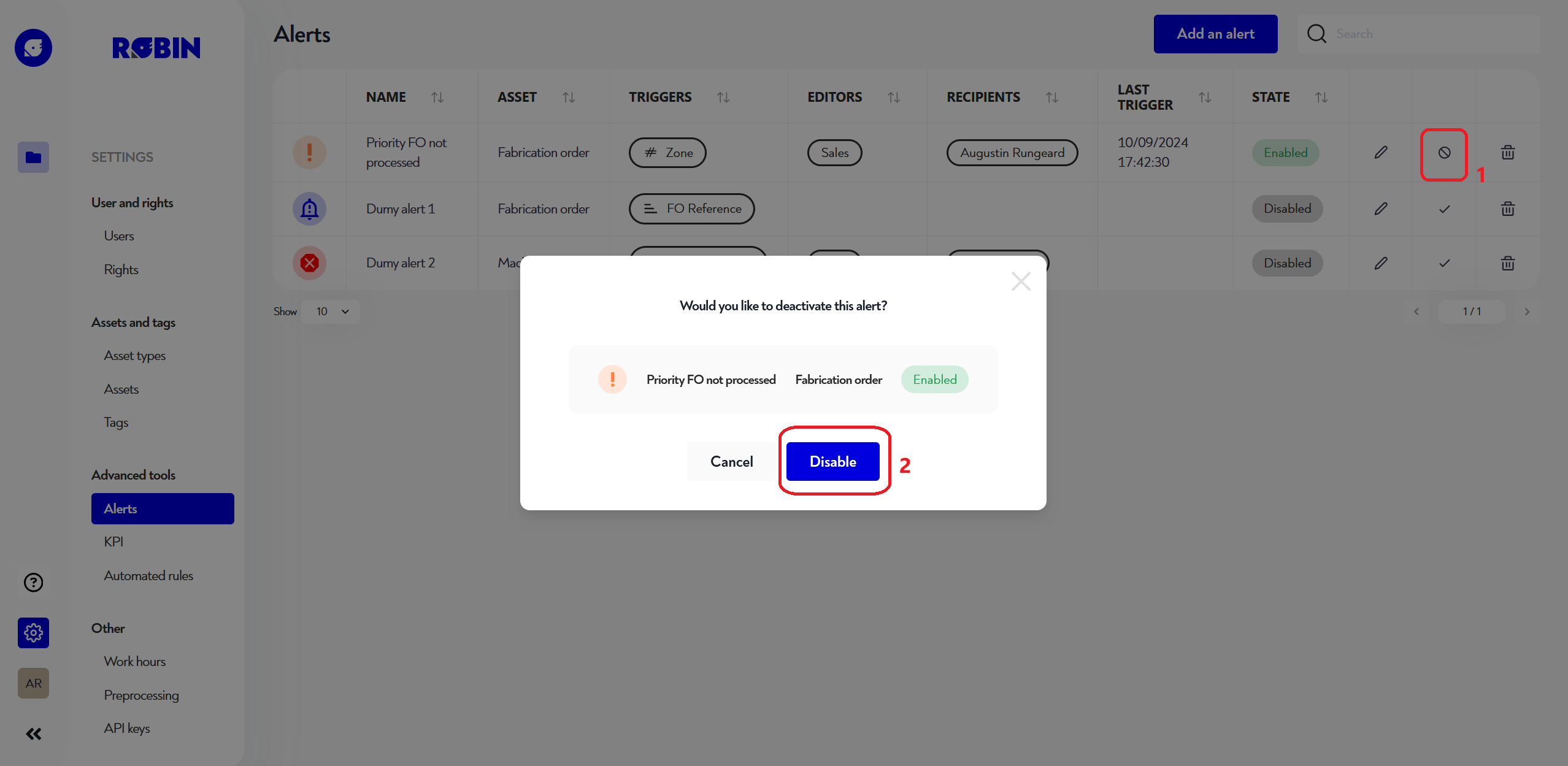
¶ Supprimer une alerte
Pour supprimer une alerte, clique sur l'icône en forme de corbeille tout à droite de la ligne de l'alerte que tu souhaites supprimer. Une pop-up de confirmation s'affiche. Clique sur le bouton rouge "supprimer" pour confirmer la suppression.
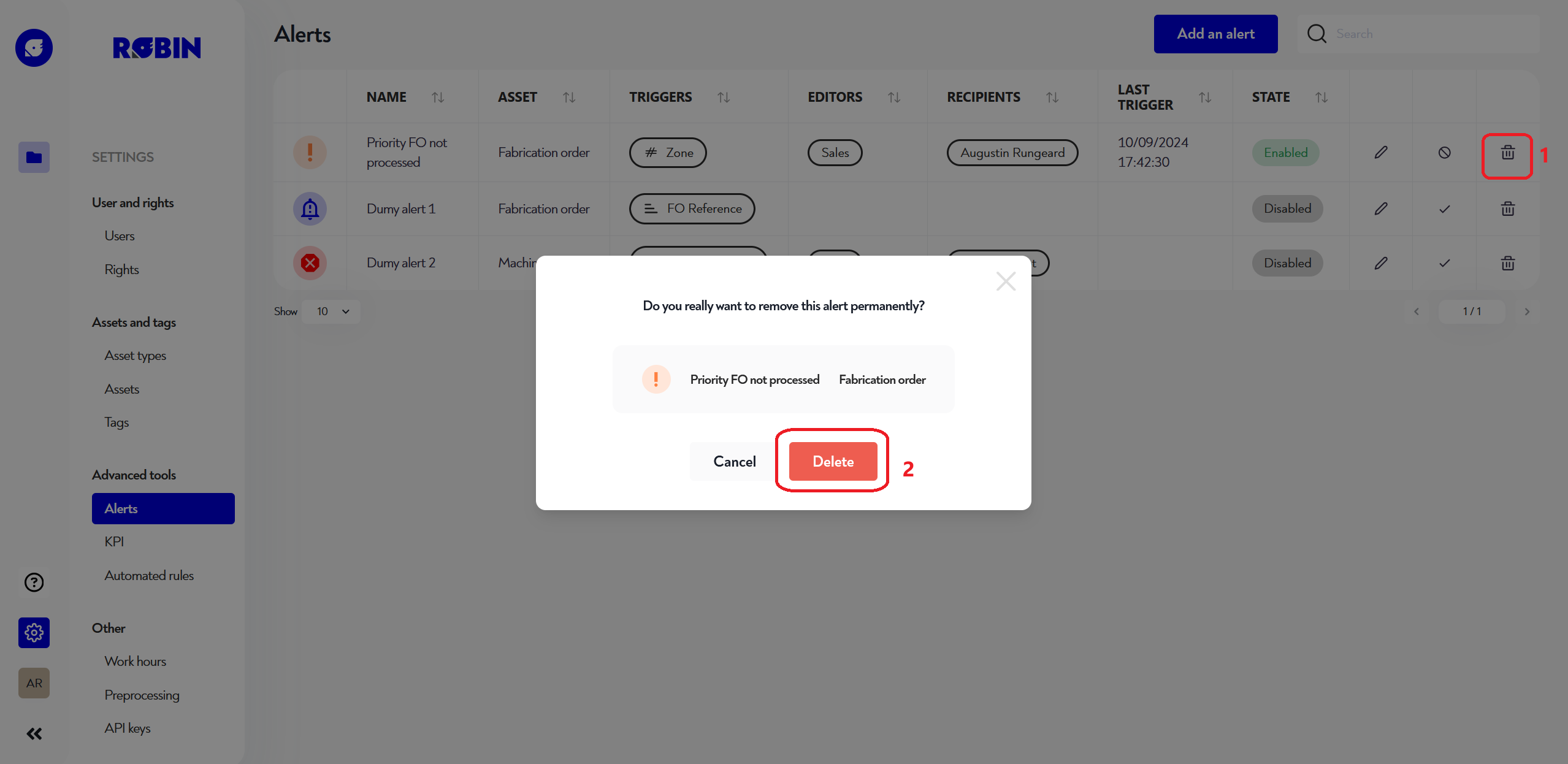
Cette page ne te semble pas claire ou tu as besoin d'aide ? N'hésite pas à nous contacter à support@zozio.tech !